Purchases tab
In this window the prices and rules of purchases by partners are registered of the business, in order to be used at the time of making any purchase of that product. Each of the fields with the symbol (*) are required for registration.
Note
In the case of merchandise on consignment, this tab should not be modified for any reason, since the information in it is charged since the last processed purchase order in which you are said product.
Select the "Purchases" tab, located on the left side of the window "Product" and proceed to fill in the fields corresponding.
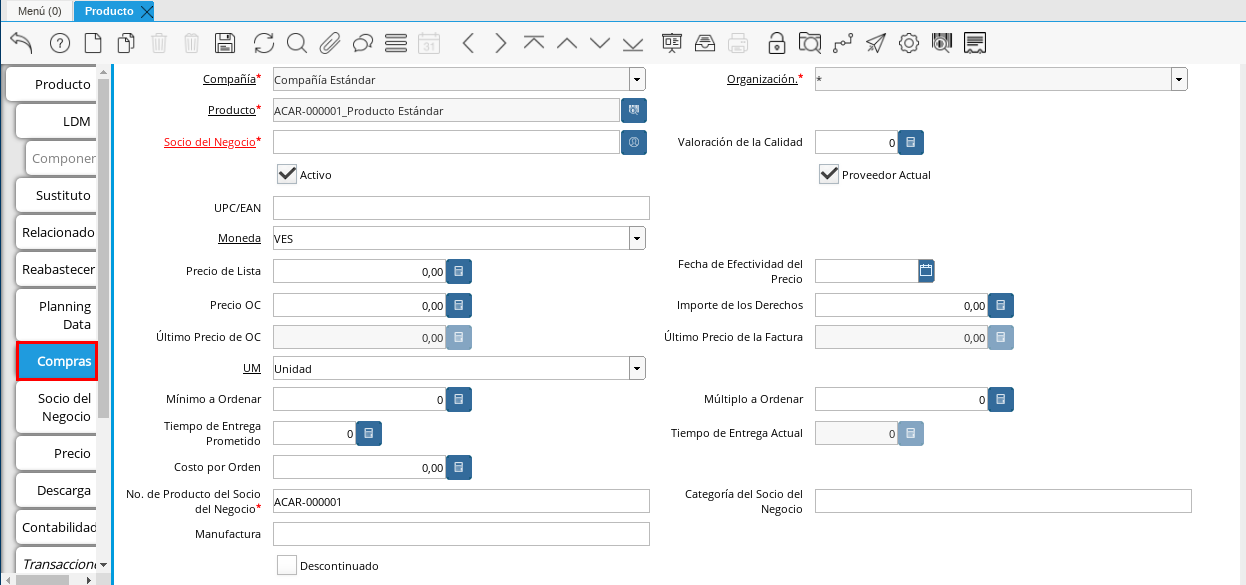
Image 58. Purchases tab
Select in the field "Business Partner", the business partner supplier of the product you are registering.
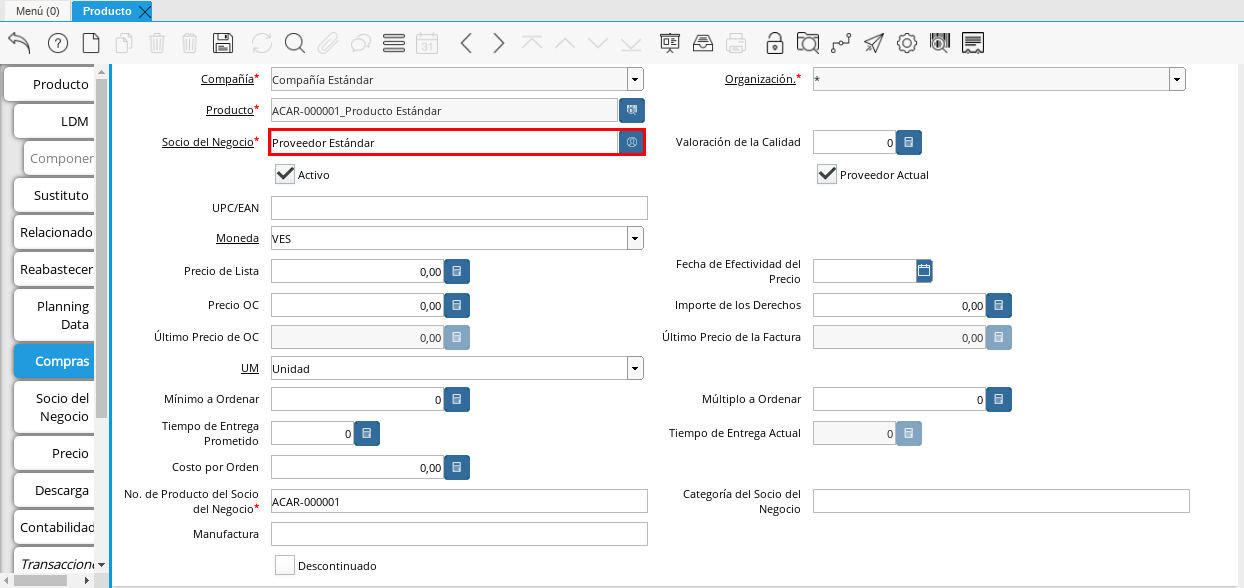
Image 59. Provider Business Partner field
Enter in the "UPC/EAN" field, the barcode corresponding to the product you are registering.
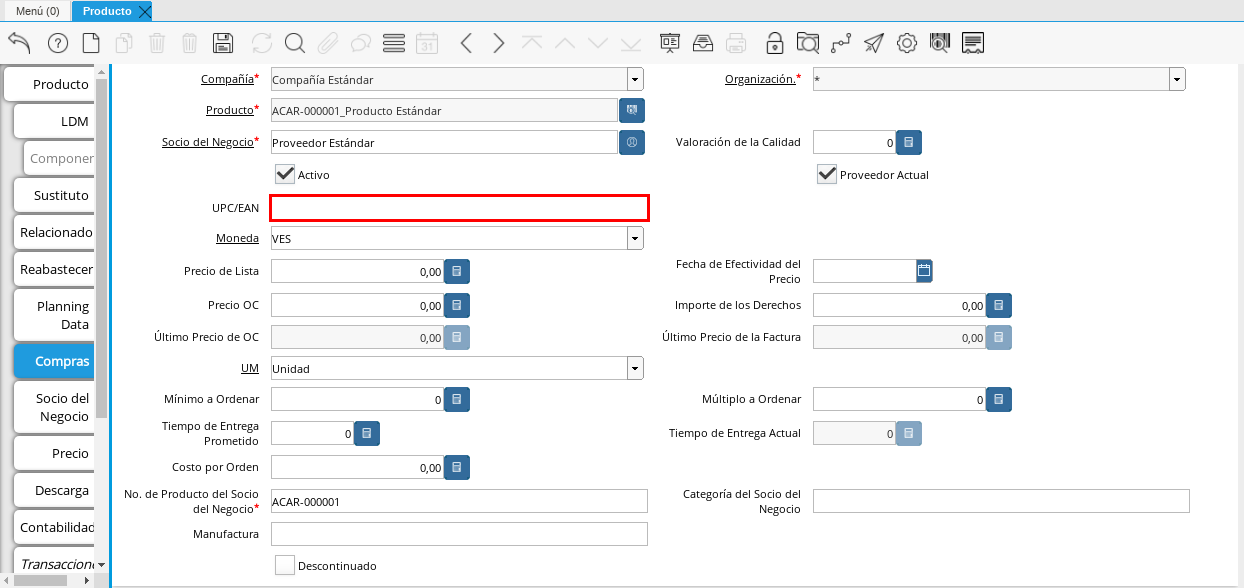
Image 60. UPC/EAN field
Select in the field "Currency", the currency used for the purchase of the product you are registering.
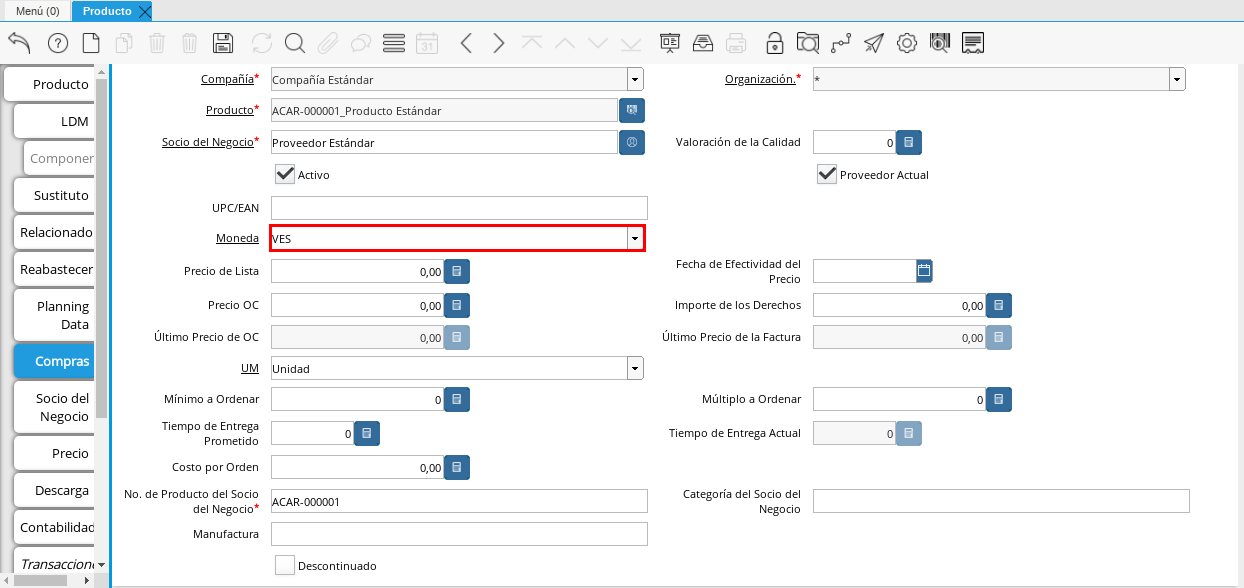
Image 61. Currency field
Enter in the field "List Price", the price of the product in the selected currency.
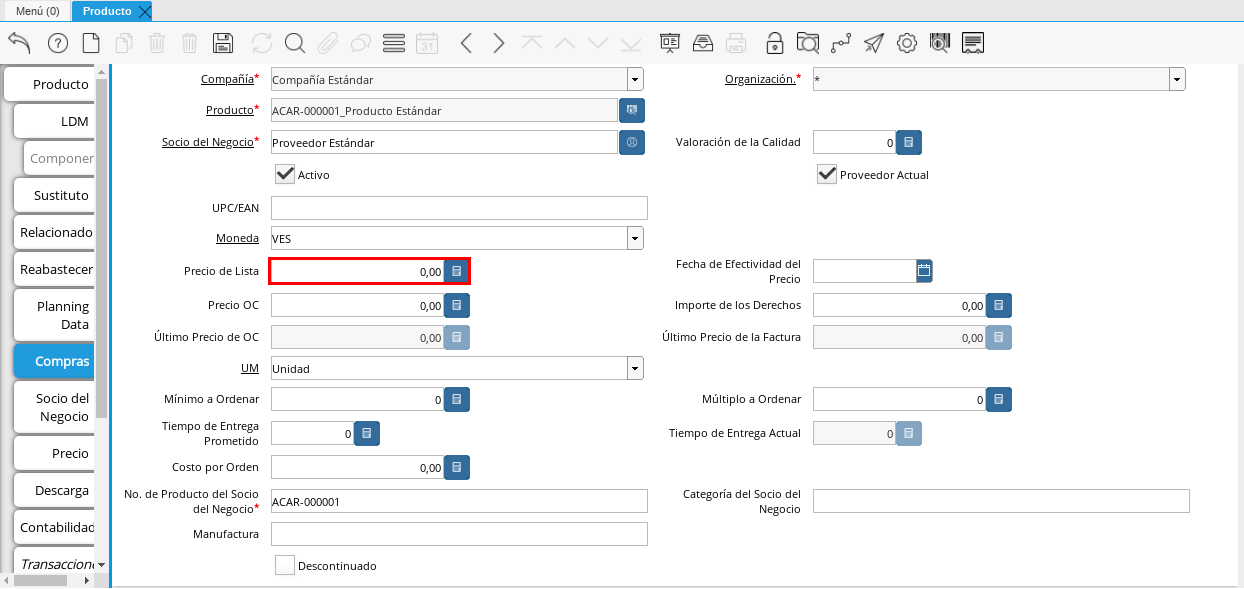
Image 62. List Price Field
Select in the field "Price Effective Date", the date on which the entered price is valid.
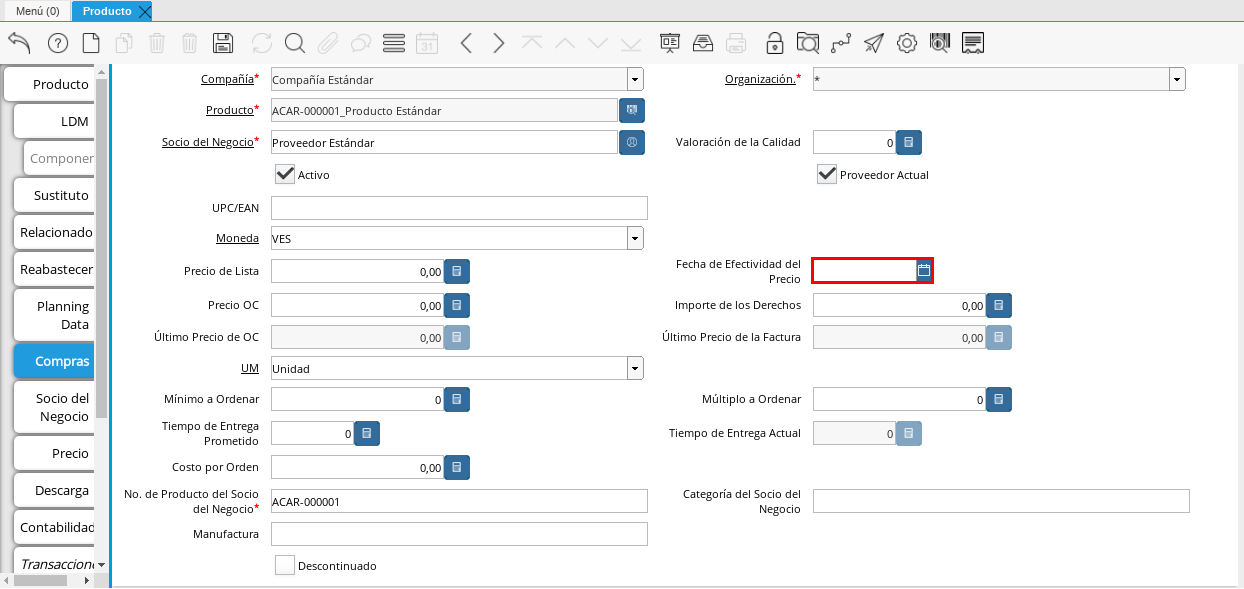
Image 63. Price Effective Date Field
Enter in the "OC Price" field, the unit price of the product for a purchase order.
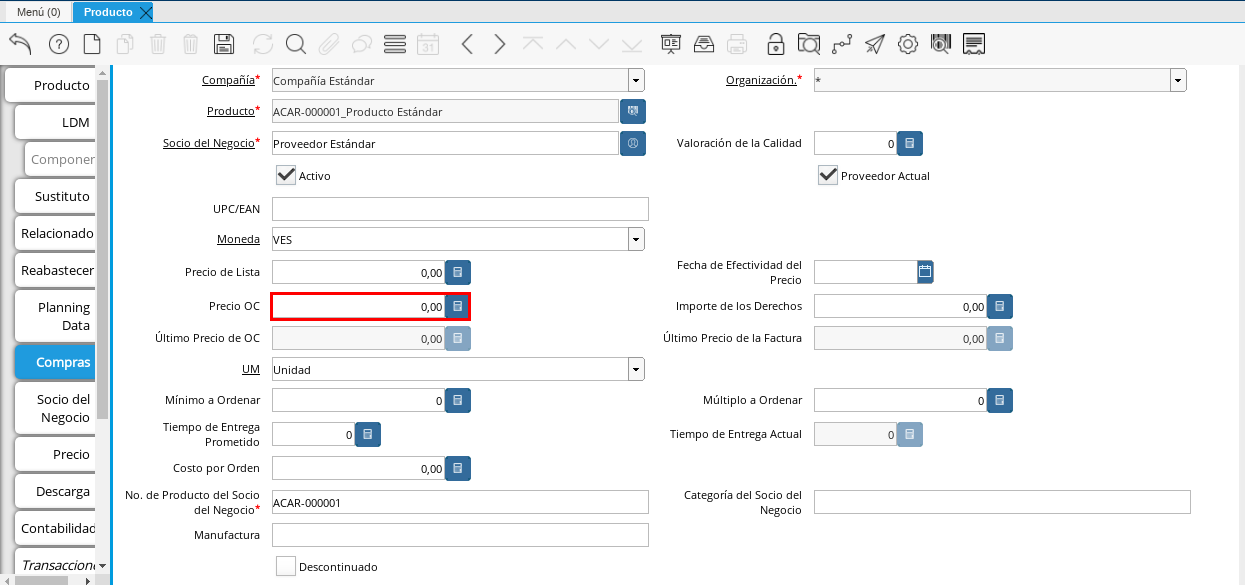
Image 64. OC Price field
Select in the field "UM", the unit of measure to carry out the purchase of the product you are registering.
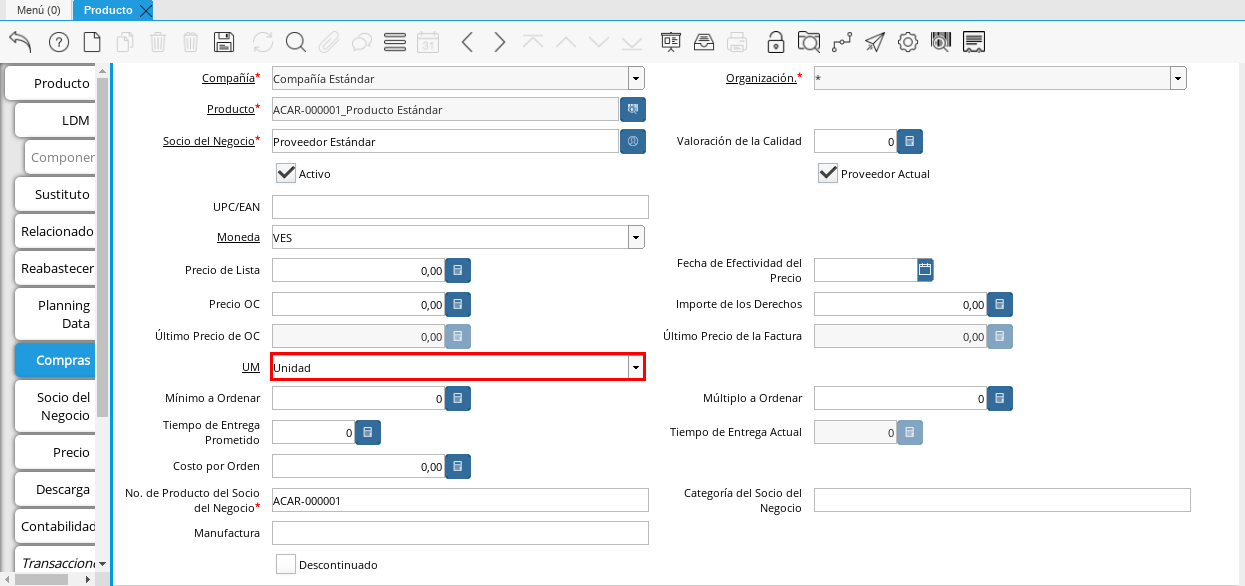
Image 65. UM field
Enter in the field "Minimum to Order", the minimum quantity to order in the selected unit of measure of the product that is registering.
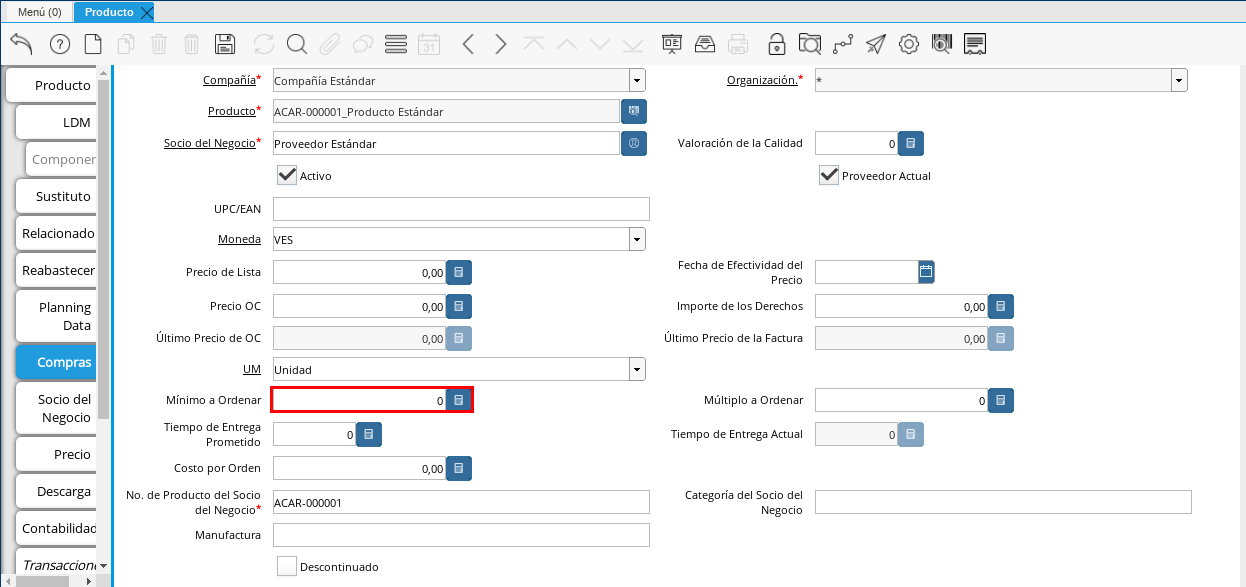
Image 66. Minimum Field to Sort
Enter in the field "Multiple to Order", the number of products contained in the selected unit of measure.
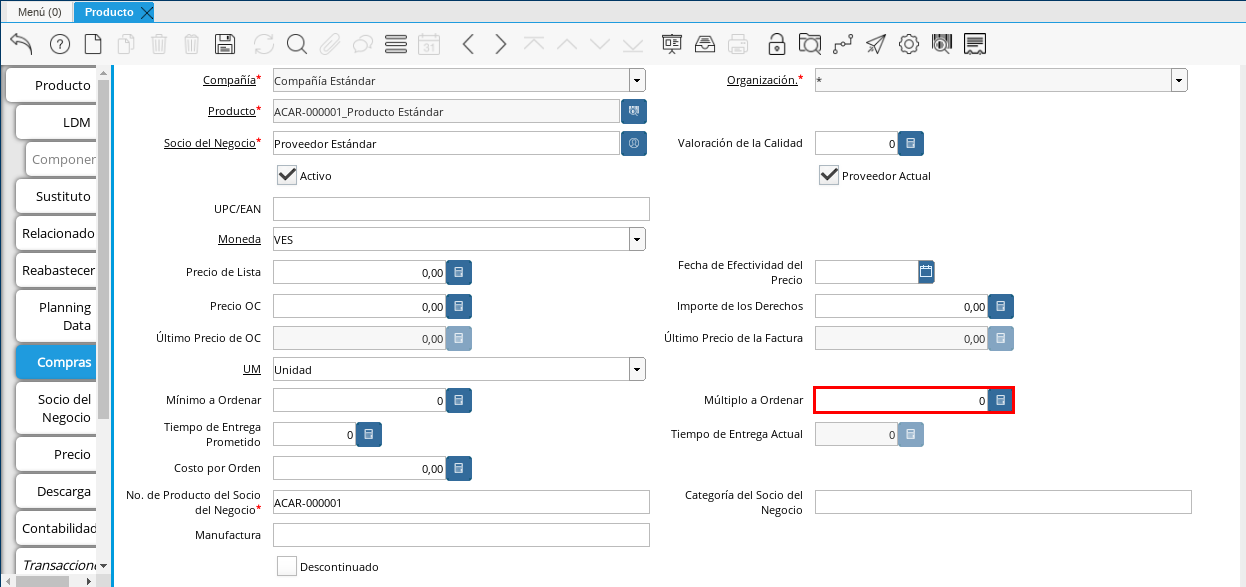
Image 67. Multiple Field to Sort
Enter in the field "Promised Delivery Time", the number of days existing between the date of the order and the promised date of Delivery.
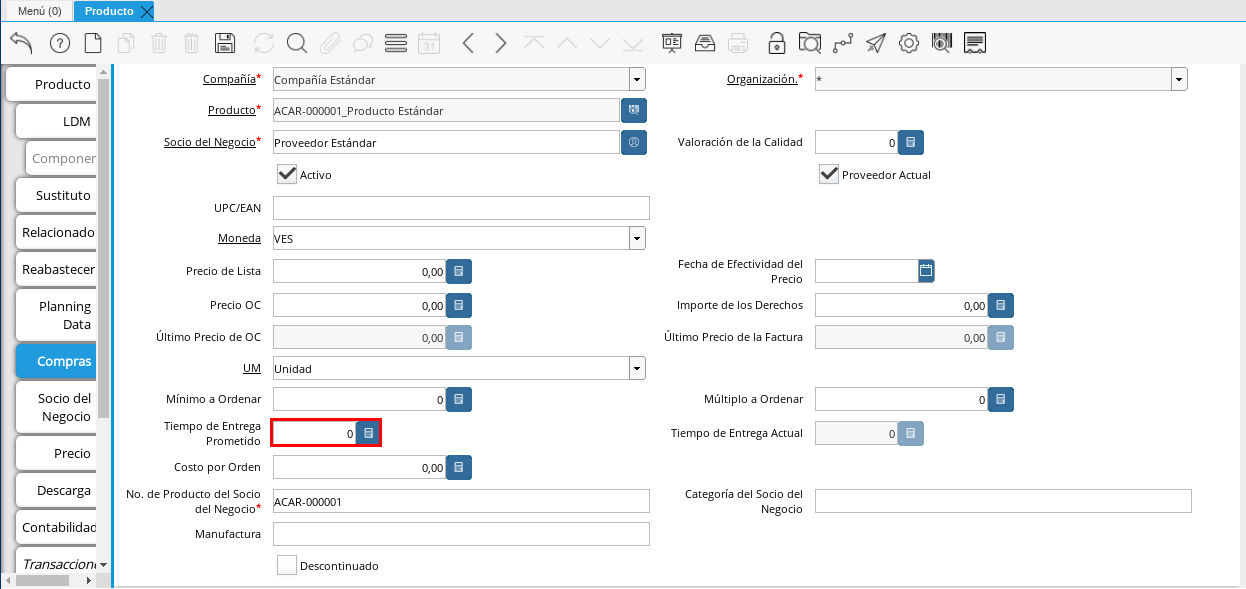
Image 68. Promised Delivery Time Field
Enter in the field "Cost per Order", the cost per order for the product you are registering.
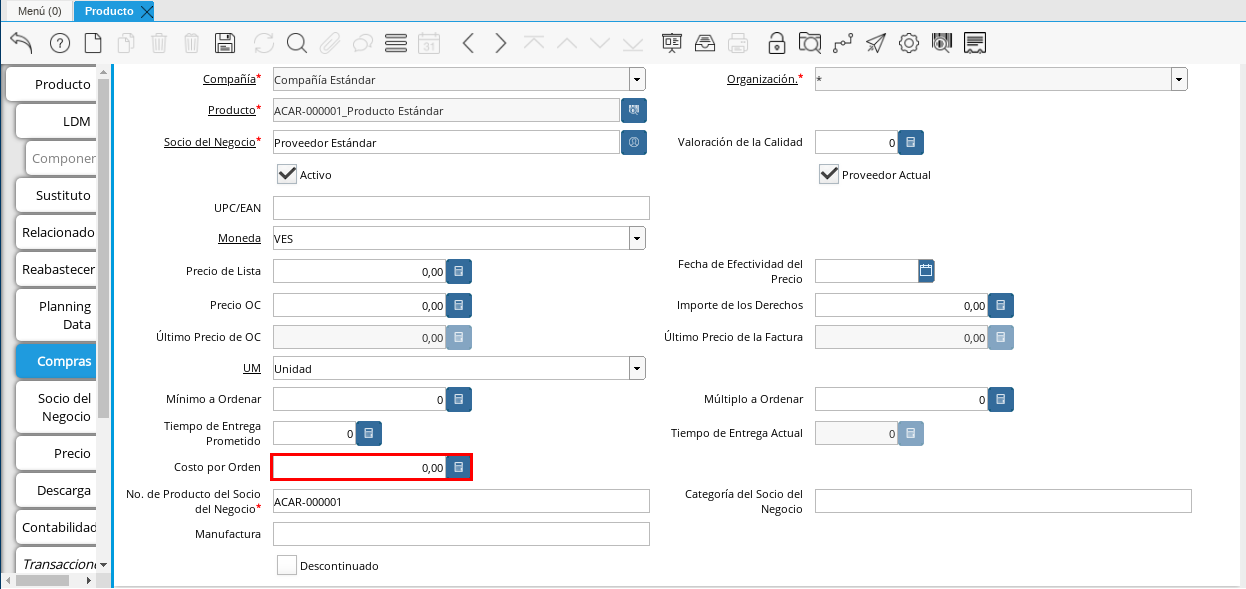
Image 69. Cost per Order field
Select the "Save Changes" icon on the toolbar by ADempiere.
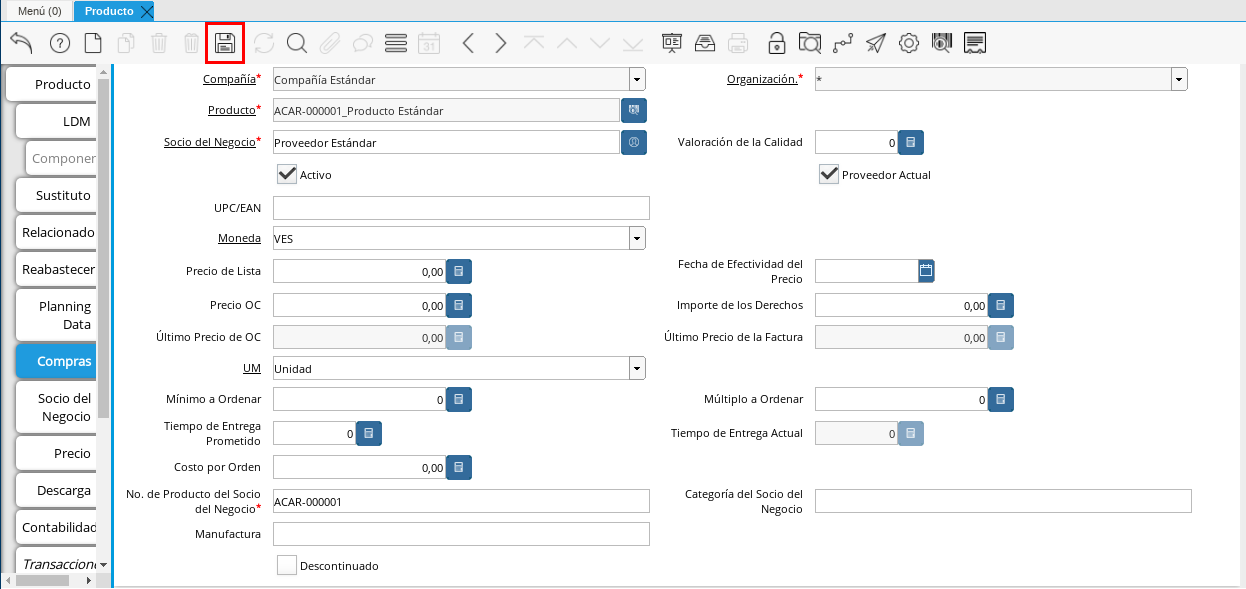
Image 70. Save Changes Icon
Price tab
In this window the price lists used by the company, with its different list, limit and standard prices that possess the products, in order to be used at the time of make a purchase / sale with them. Each of the fields with the symbol (*) are required for registration.
Select the "Price" tab, located on the left side of the window "Product" and proceed to fill in the fields corresponding.
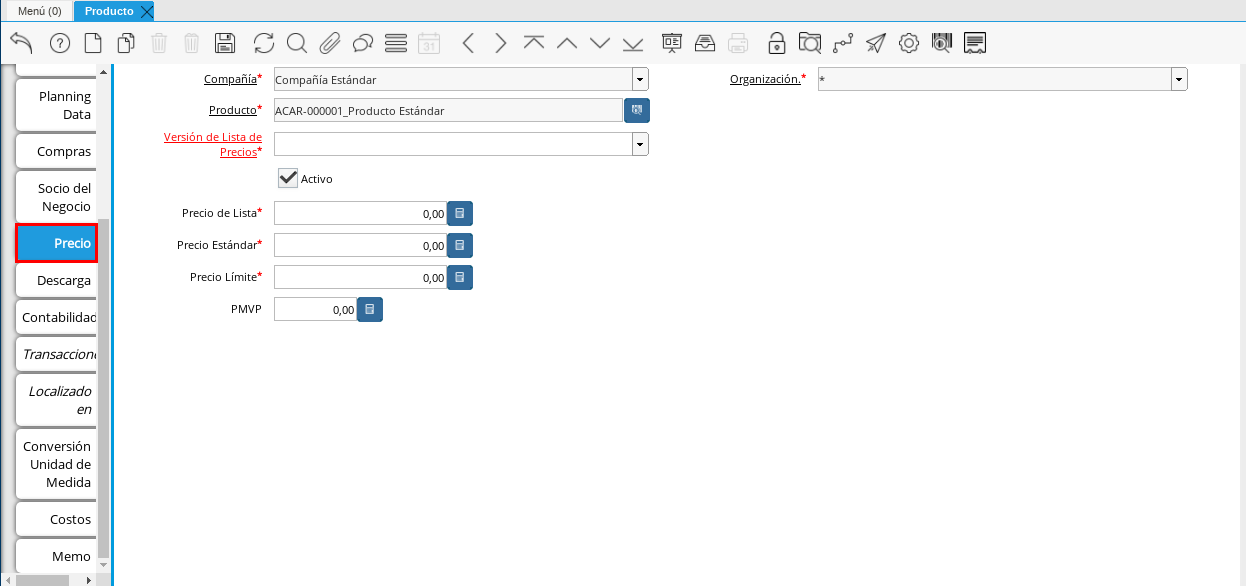
Image 71. Price tab
Select in the field "Price List Version", the list of prices that will be used for the product you are registering.
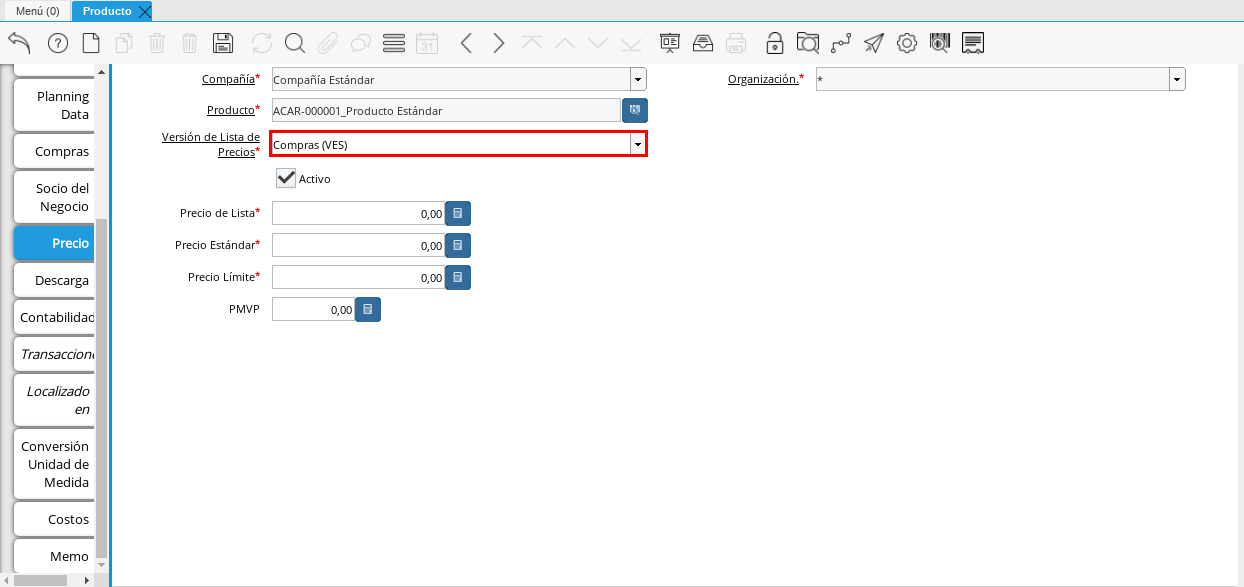
Image 72. Price List Version Field
Select the "Save Changes" icon on the toolbar by ADempiere.
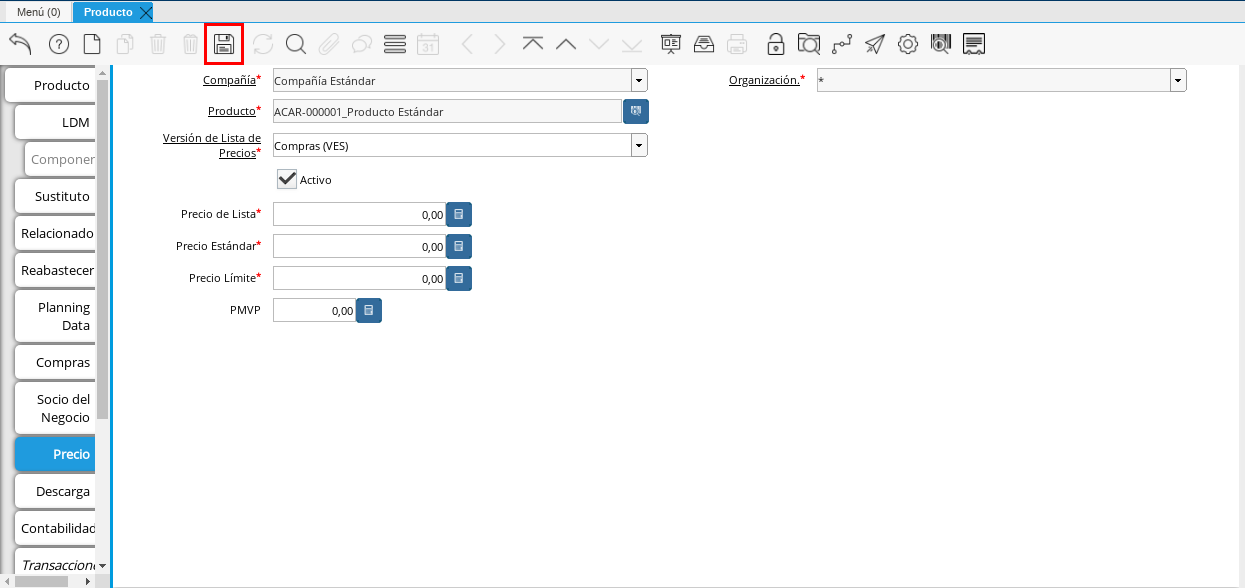
Image 73. Save Changes Icon
Conversion Unit of Measurement tab
In this window the conversions of the different units are registered. of measurement used by the company, in order to apply these conversions at the time of making a purchase / sale of a product. Each of the fields with the symbol (*) are mandatory for the record.
Select the "Conversion Unit of Measurement" tab, located on the left side of the "Product" window and proceed to fill in the the corresponding fields.
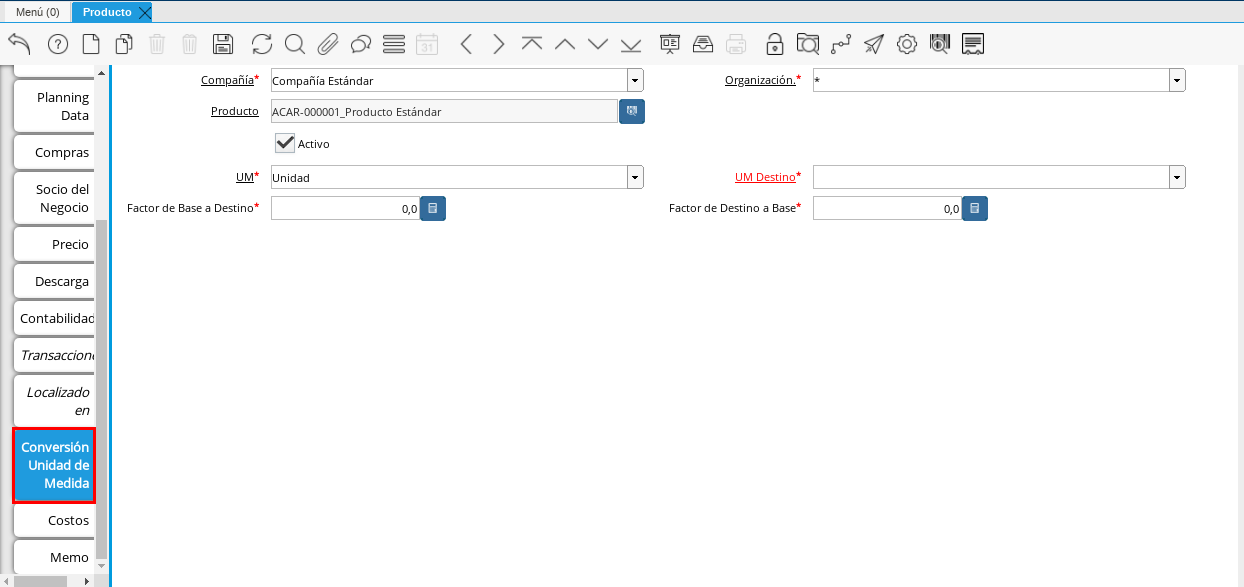
Image 74. Measurement Unit Conversion tab
Select in the field "UM Destination", the unit of measure to which which conversion will be performed.
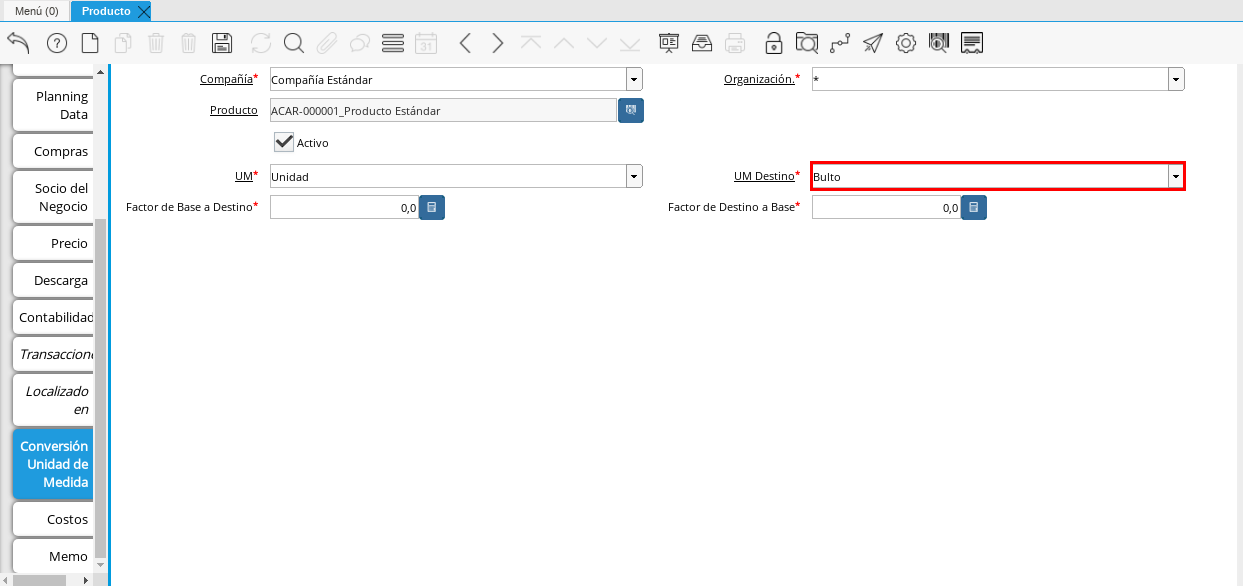
Image 75. Destination UM field
Enter in the field "Destination Factor to Base", the number of products contained in the selected unit of measure.
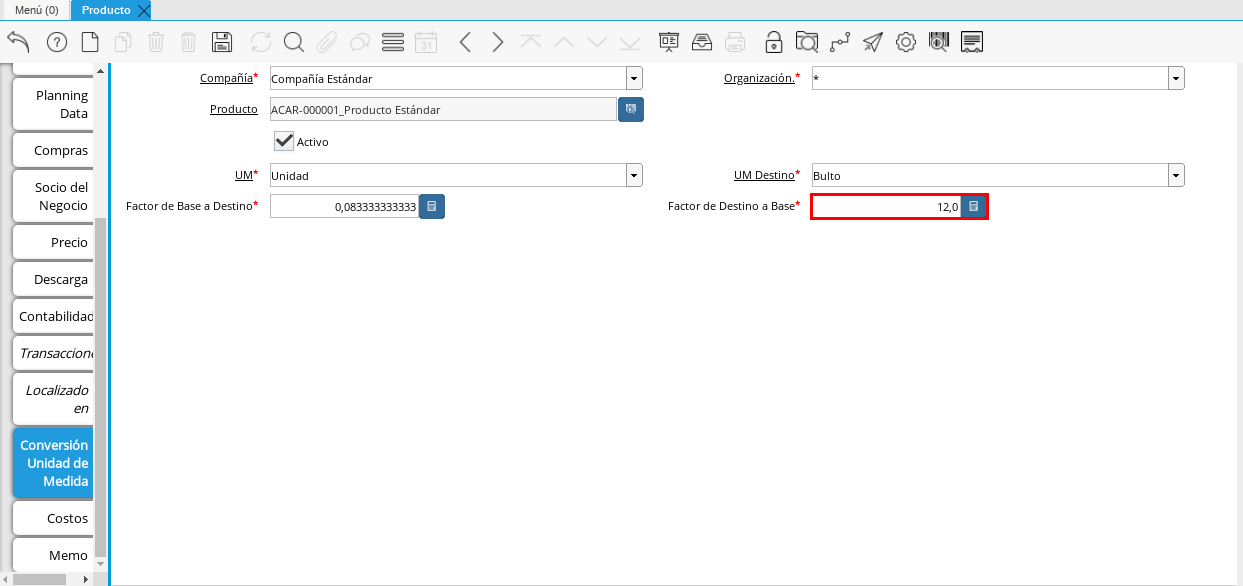
Image 76. Base Destination Factor field
Select the "Save Changes" icon on the toolbar by ADempiere.
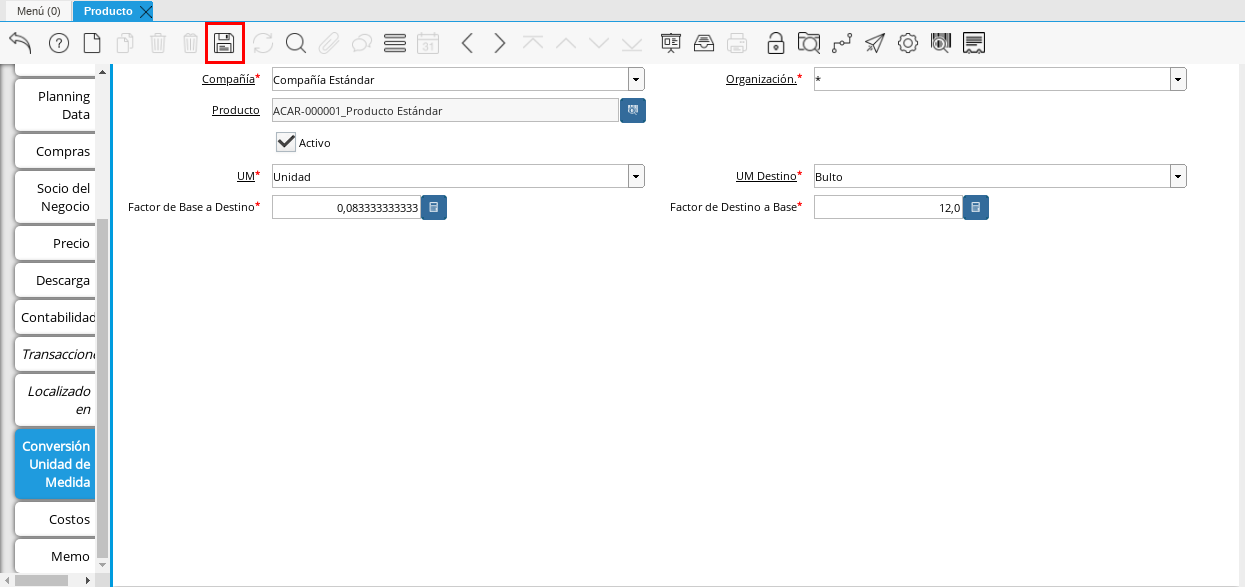
Image 77. Save Changes Icon