Pestaña de compras
En esta ventana se registran los precios y reglas de compras por parte de los socios del negocio, con el fin de ser utilizados al momento de realizar cualquier compra de ese producto. Cada uno de los campos con el símbolo (*) son necesarios para el registro.
::: advertencia
En el caso de mercancías en consignación, esta ficha no debe estar modificado por ningún motivo, ya que la información en él es cobrado desde la última orden de compra procesada en la que se encuentra dicho producto. :::
Seleccione la pestaña "Compras", ubicada en el lado izquierdo de la ventana "Producto" y proceda a llenar los campos correspondiente.
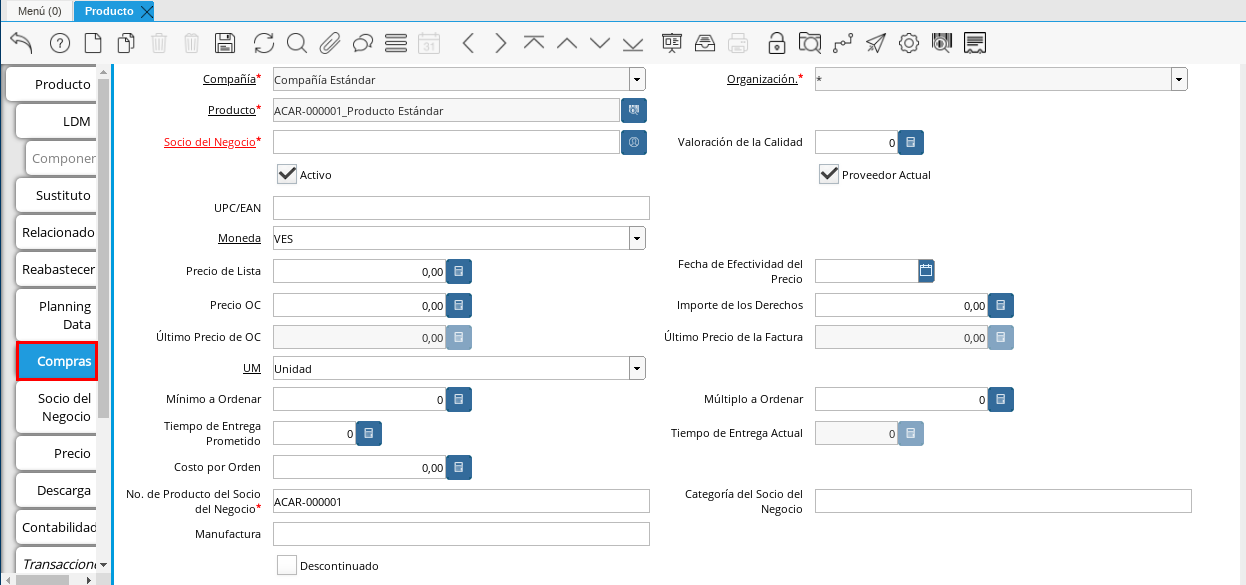
Imagen 58. Pestaña de compras
Seleccione en el campo "Socio comercial", el socio comercial proveedor del producto que está registrando.
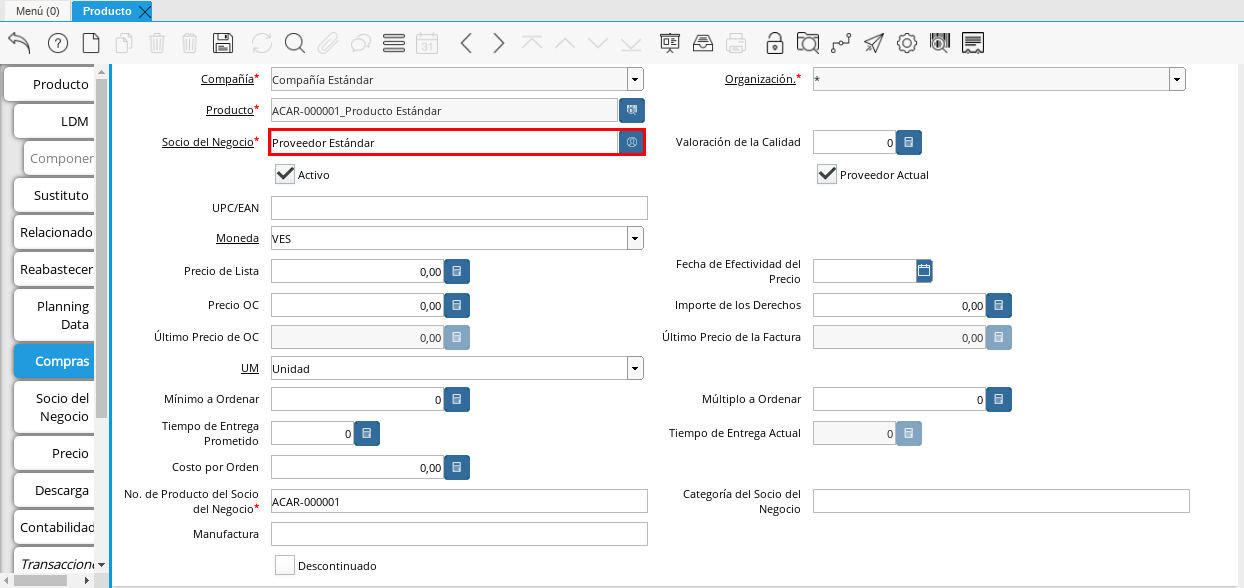
Imagen 59. Campo Socio Comercial Proveedor
Ingrese en el campo "UPC/EAN", el código de barras correspondiente al producto que está registrando.
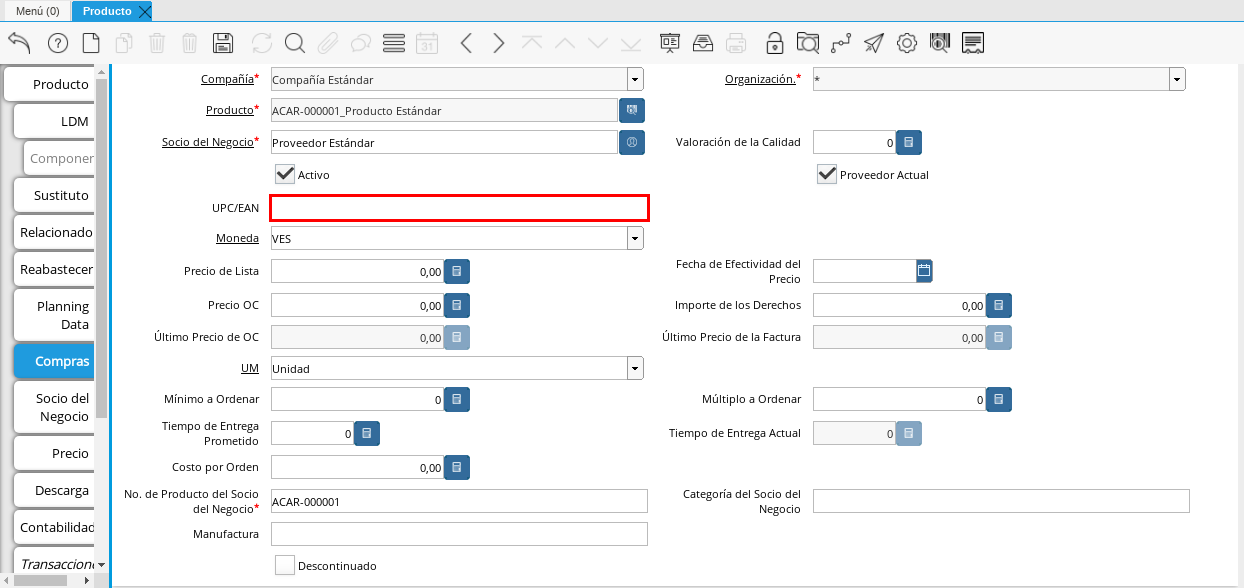
Imagen 60. Campo UPC/EAN
Seleccione en el campo "Moneda", la moneda utilizada para el compra del producto que está registrando.
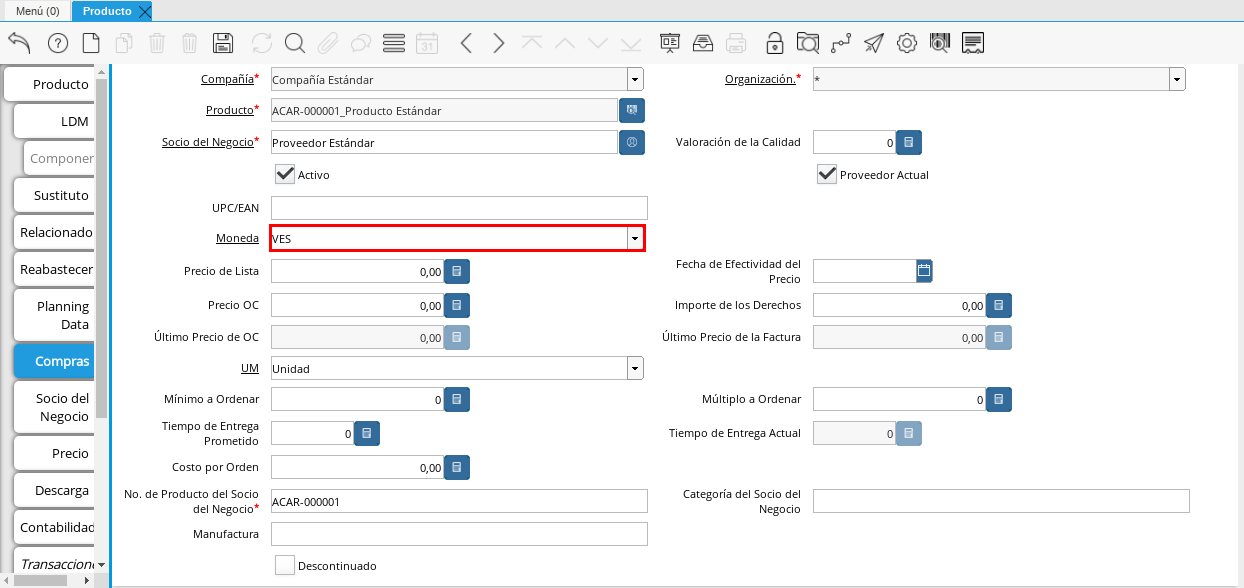
Imagen 61. Campo de moneda
Ingrese en el campo "Precio de lista", el precio del producto en la moneda seleccionada.
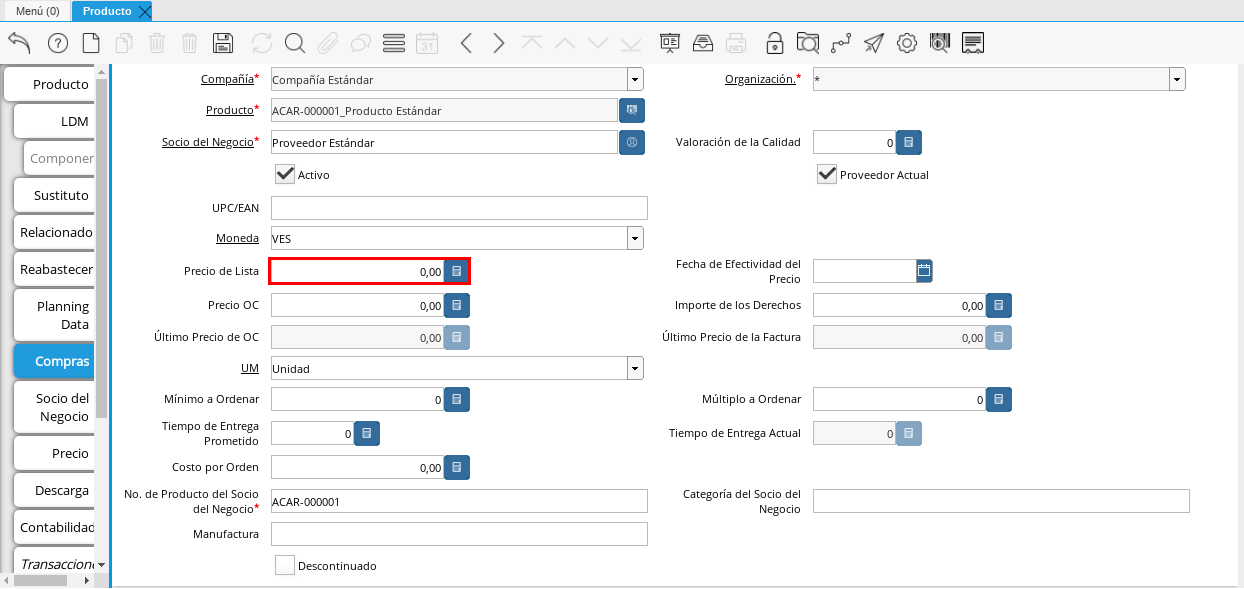
Imagen 62. Campo de precio de lista
Seleccione en el campo "Fecha de vigencia del precio", el fecha en la que el precio introducido es válido.
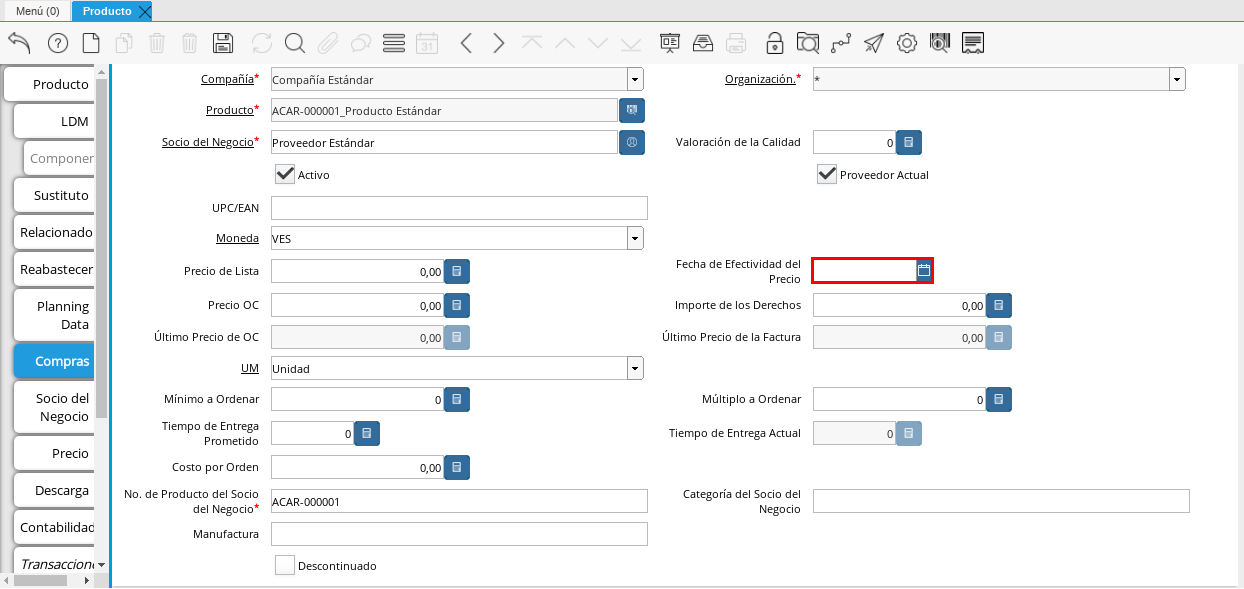
Imagen 63. Campo Fecha de vigencia del precio
Ingrese en el campo "Precio OC", el precio unitario del producto para una orden de compra.
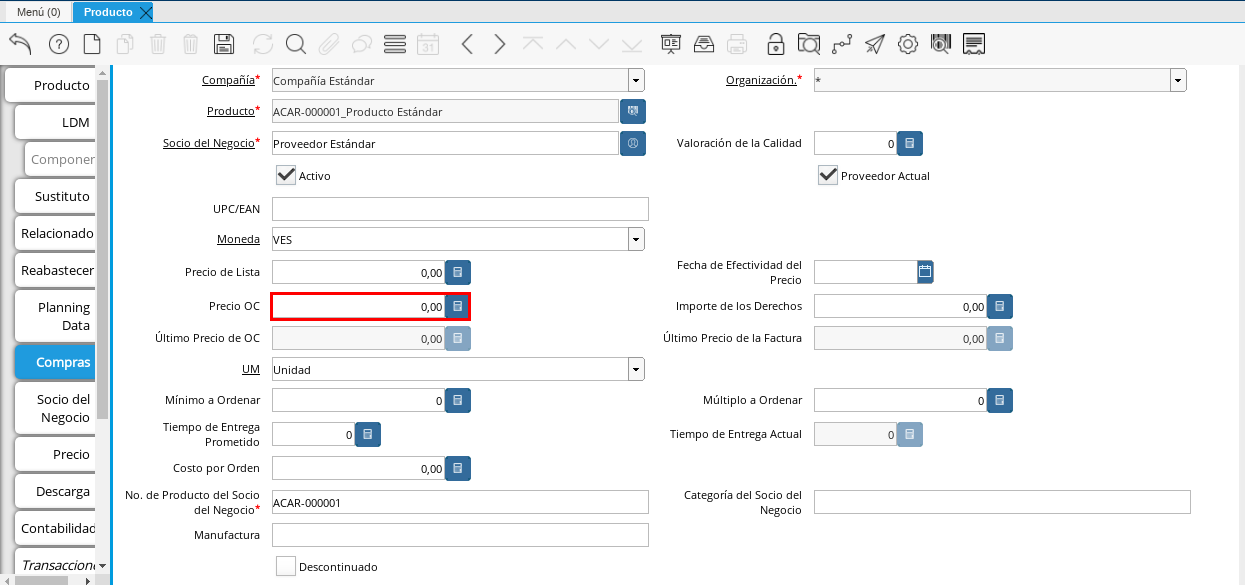
Imagen 64. Campo Precio OC
Seleccione en el campo "UM", la unidad de medida a realizar la compra del producto que está registrando.
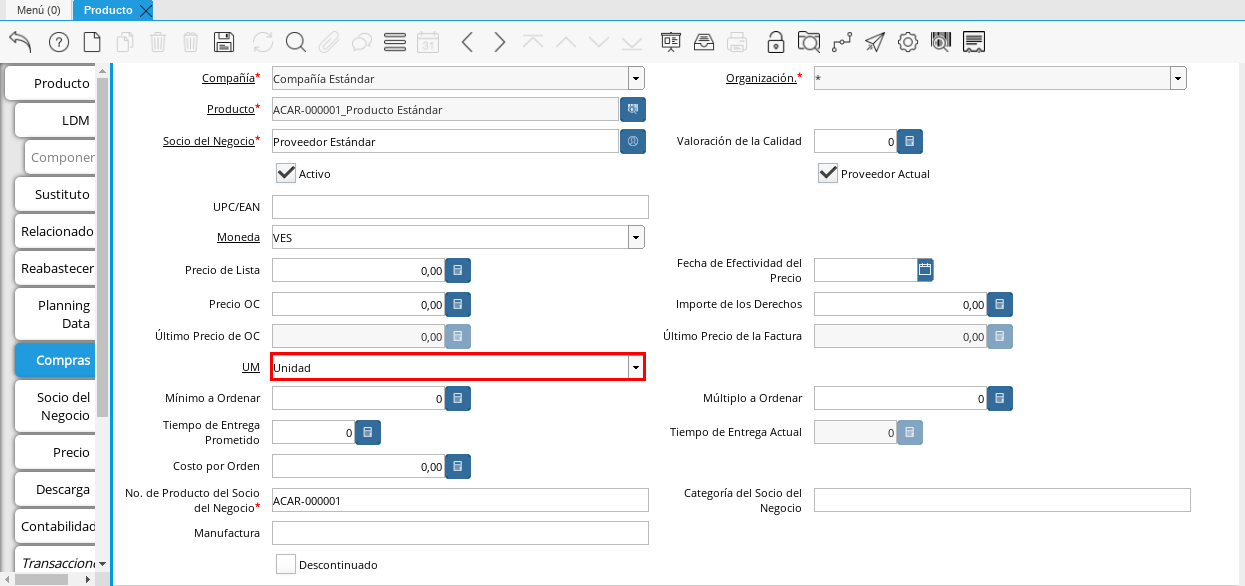
Imagen 65. Campo UM
Ingrese en el campo "Mínimo a Ordenar", la cantidad mínima a orden en la unidad de medida seleccionada del producto que se registrándose
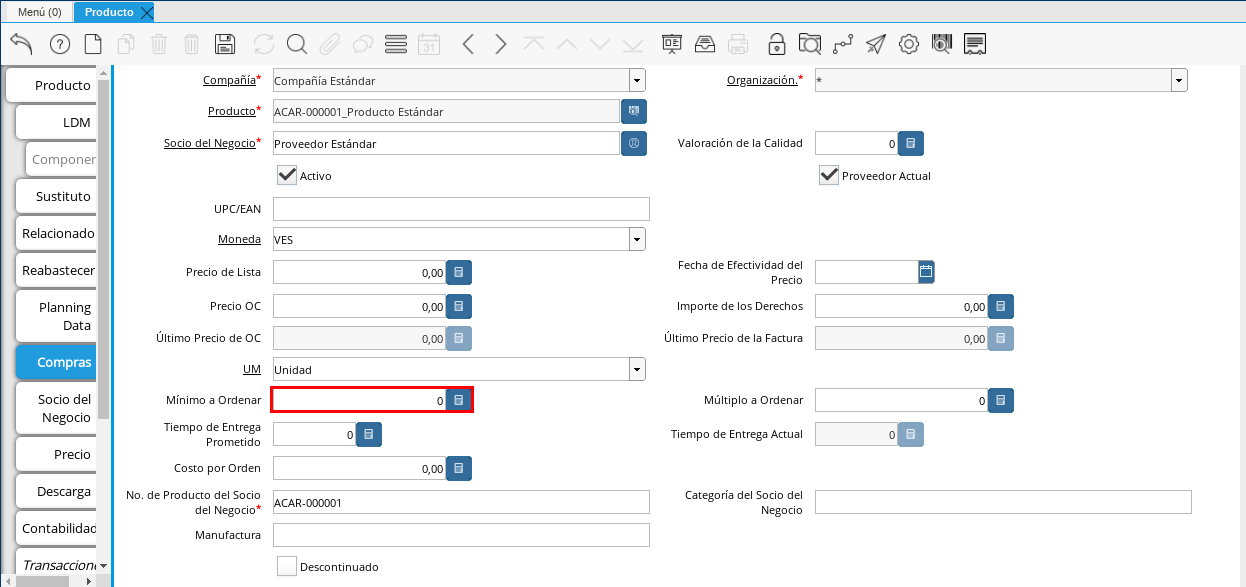
Imagen 66. Campo Mínimo a Ordenar
Ingrese en el campo "Múltiples a Ordenar", el número de productos contenidos en la unidad de medida seleccionada.
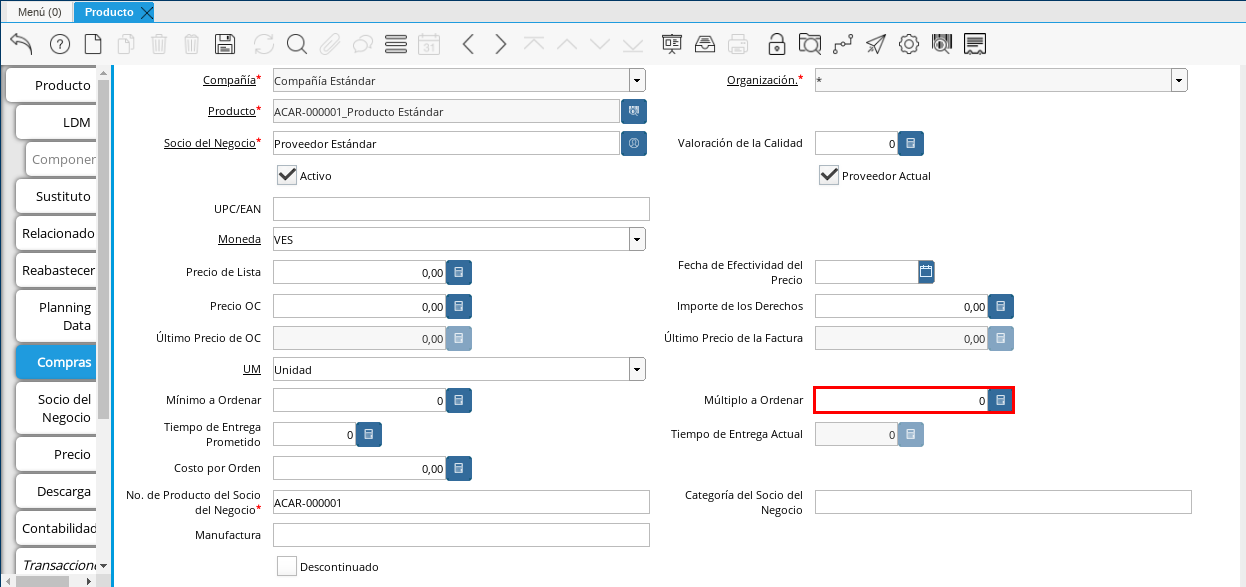
Imagen 67. Campo Múltiple a Ordenar
Ingrese en el campo "Tiempo de Entrega Prometido", el número de días existentes entre la fecha del pedido y la fecha prometida de Entrega.
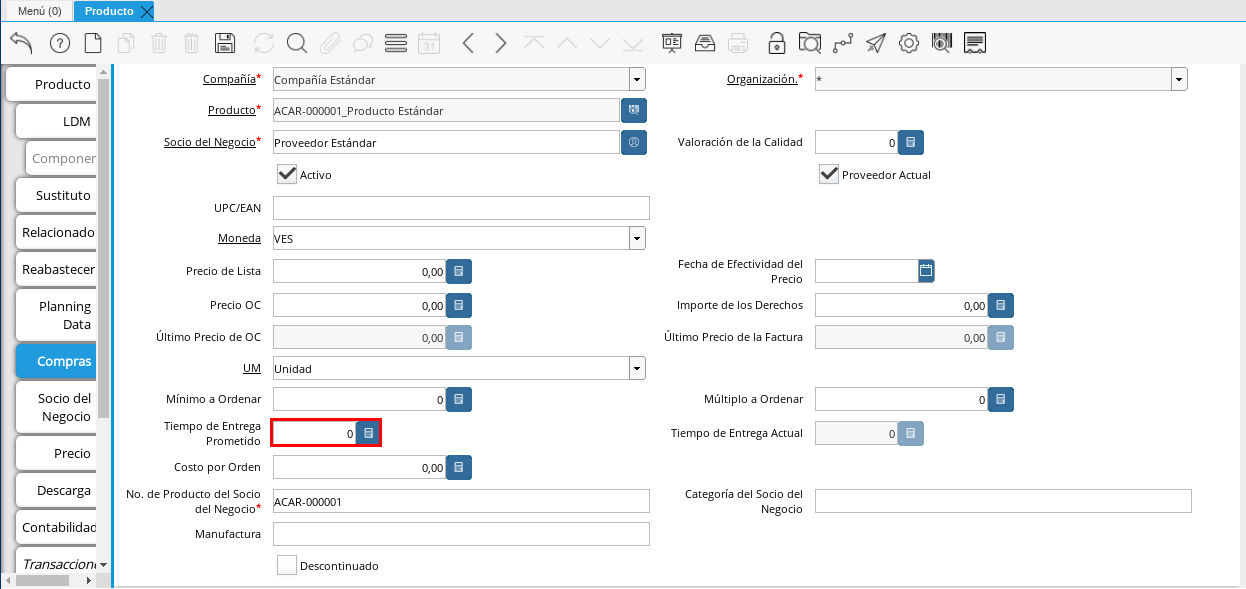
Imagen 68. Campo Tiempo de Entrega Prometido
Ingrese en el campo "Coste por pedido", el costo por pedido para el producto que está registrando.
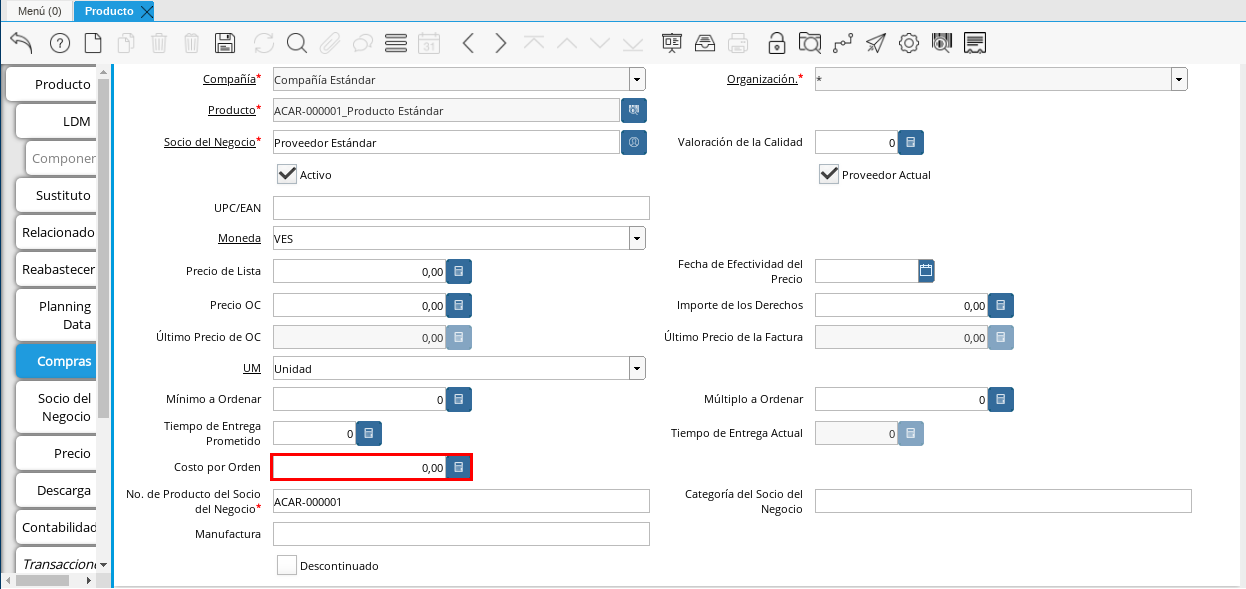
Imagen 69. Campo Costo por Pedido
Seleccione el icono "Guardar cambios" en la barra de herramientas por ADempiere.
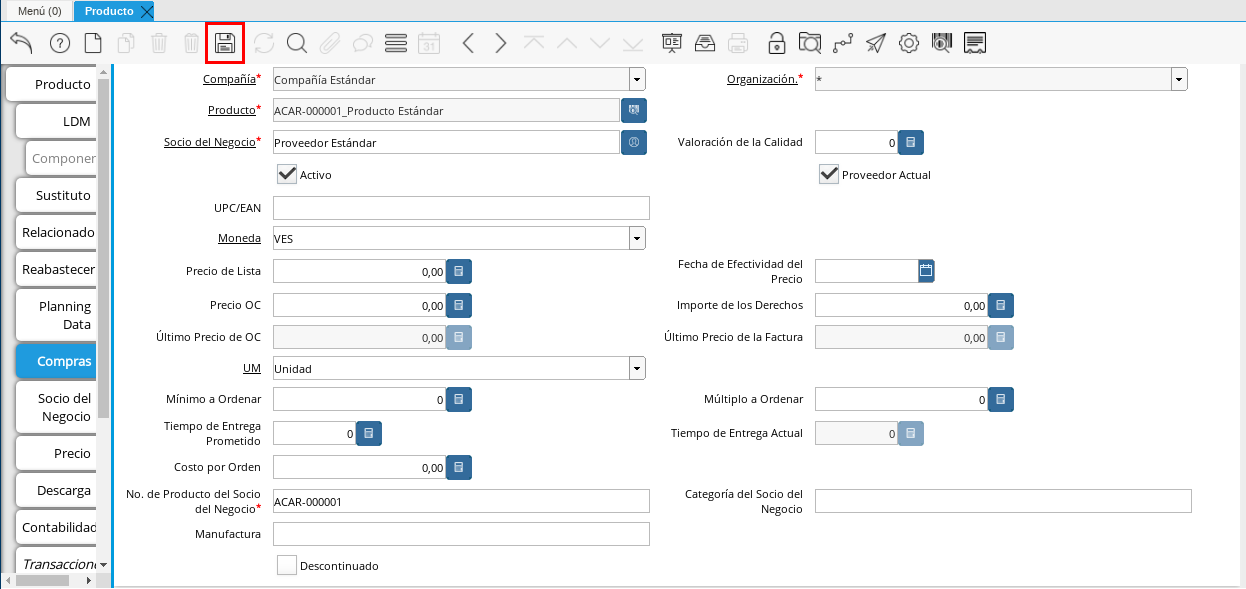
Imagen 70. Icono Guardar cambios
Pestaña Precio
En esta ventana las listas de precios utilizadas por el empresa, con sus diferentes precios de lista, límite y estándar que poseer los productos, con el fin de ser utilizados en el momento de realizar una compra/venta con ellos. cada uno de los campos con el símbolo (*) son necesarios para el registro.
Seleccione la pestaña "Precio", ubicada en el lado izquierdo de la ventana "Producto" y proceda a llenar los campos correspondiente.
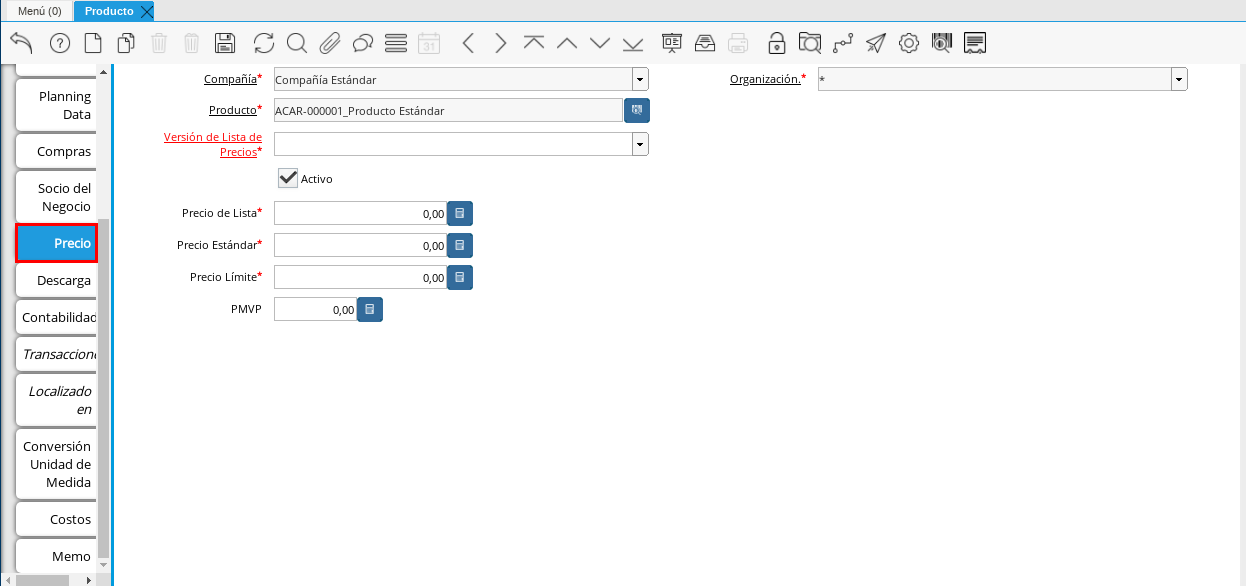
Imagen 71. Pestaña de precio
Seleccione en el campo "Versión de lista de precios", la lista de precios que se utilizarán para el producto que está registrando.
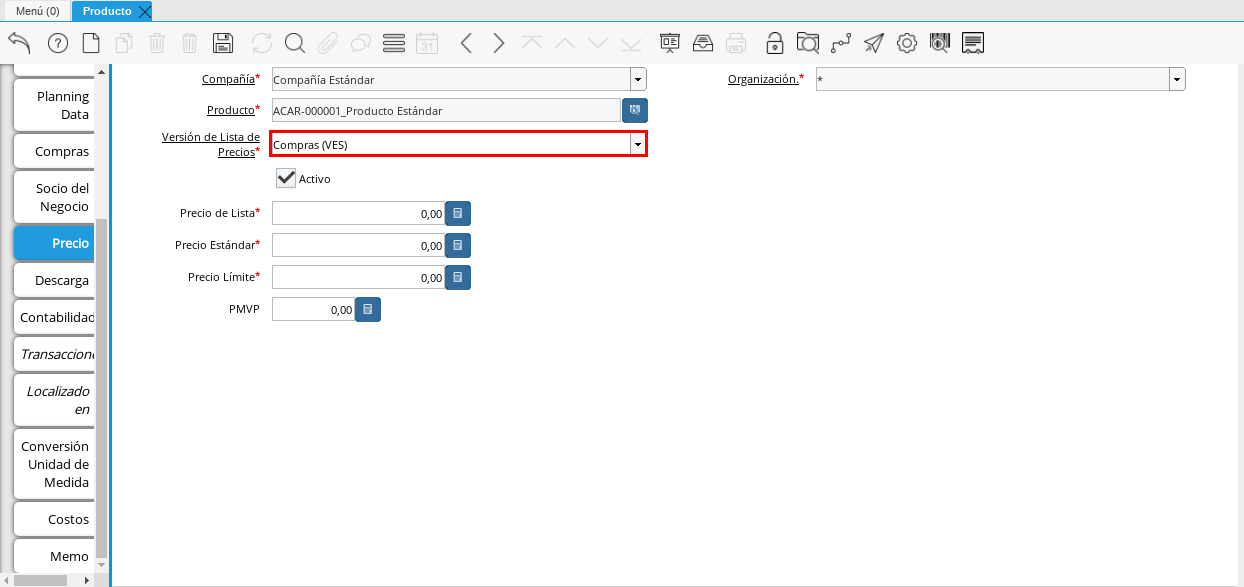
Imagen 72. Campo Versión de lista de precios
Seleccione el icono "Guardar cambios" en la barra de herramientas por ADempiere.
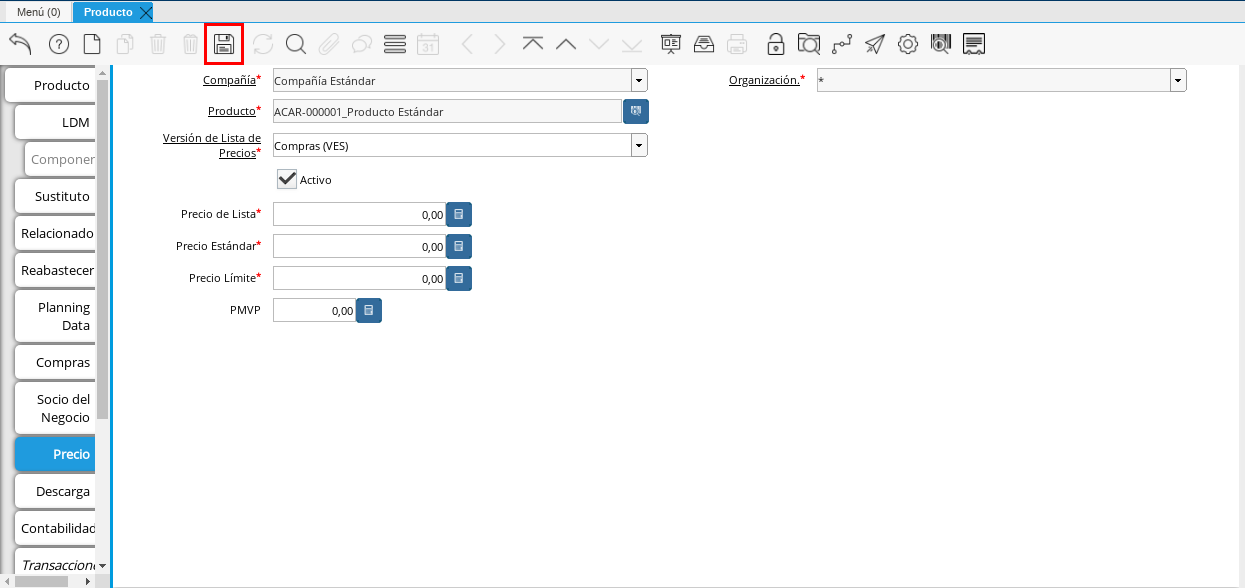
Imagen 73. Icono Guardar cambios
Pestaña Unidad de medida de conversión
En esta ventana se registran las conversiones de las diferentes unidades. de medida que utiliza la empresa, con el fin de aplicar estos conversiones al momento de realizar una compra/venta de un producto. Cada uno de los campos con el símbolo (*) son obligatorios para el registro.
Seleccione la pestaña "Unidad de medida de conversión", ubicada en la lado izquierdo de la ventana "Producto" y proceda a completar el los campos correspondientes.
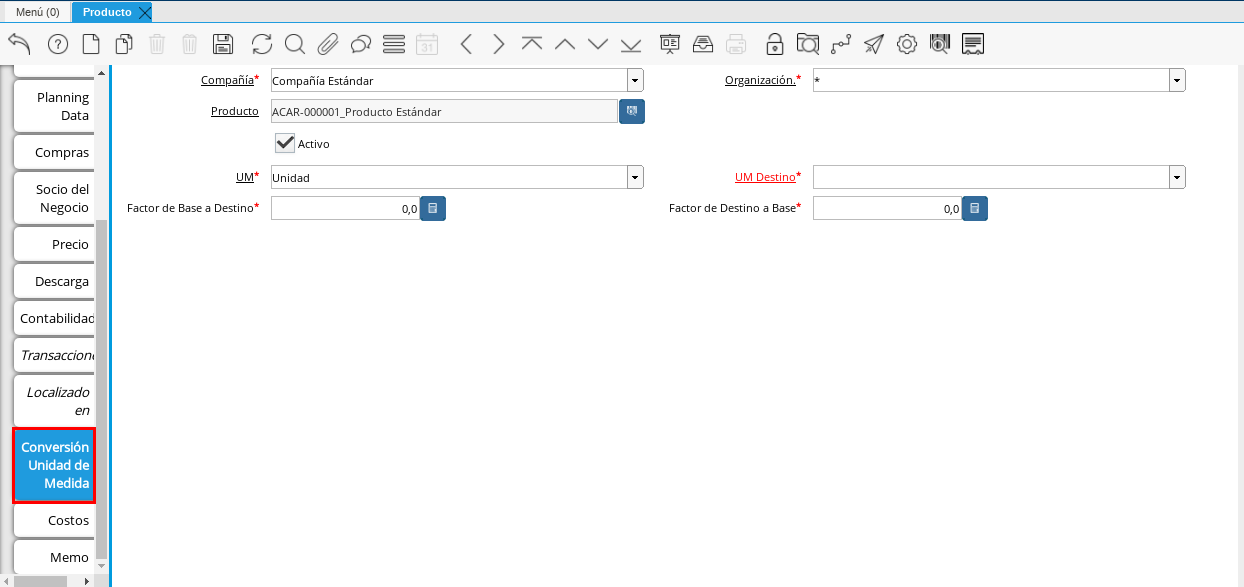
Imagen 74. Pestaña de conversión de unidades de medida
Seleccione en el campo "Destino UM", la unidad de medida a la que qué conversión se realizará.
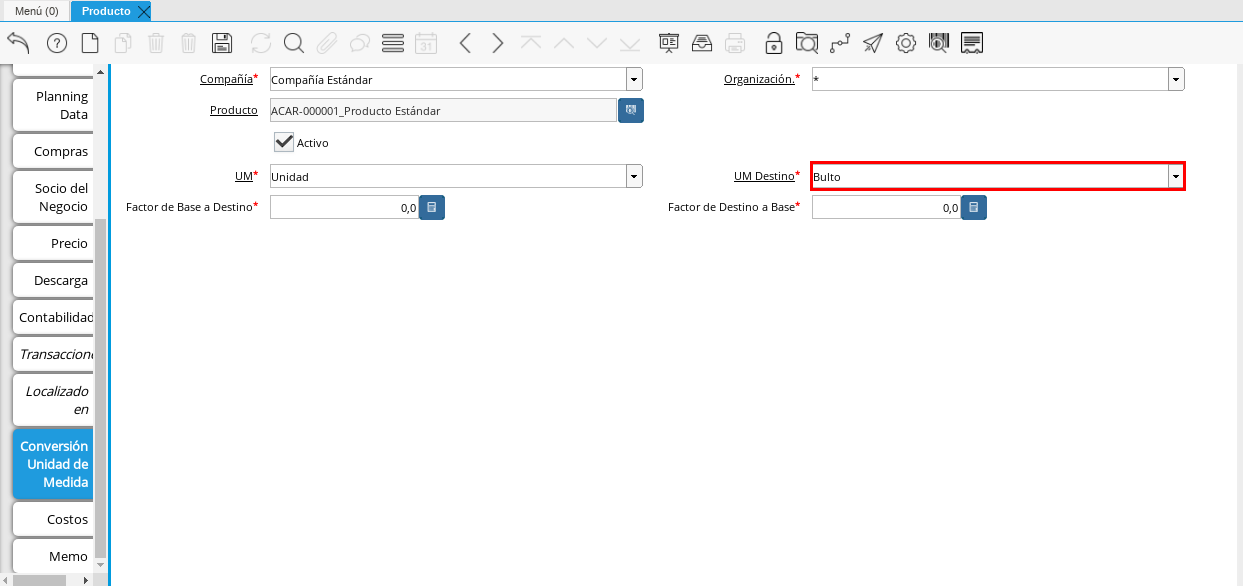
Imagen 75. Campo UM de destino
Ingrese en el campo "Destino Factor a Base", el número de productos contenidos en la unidad de medida seleccionada.
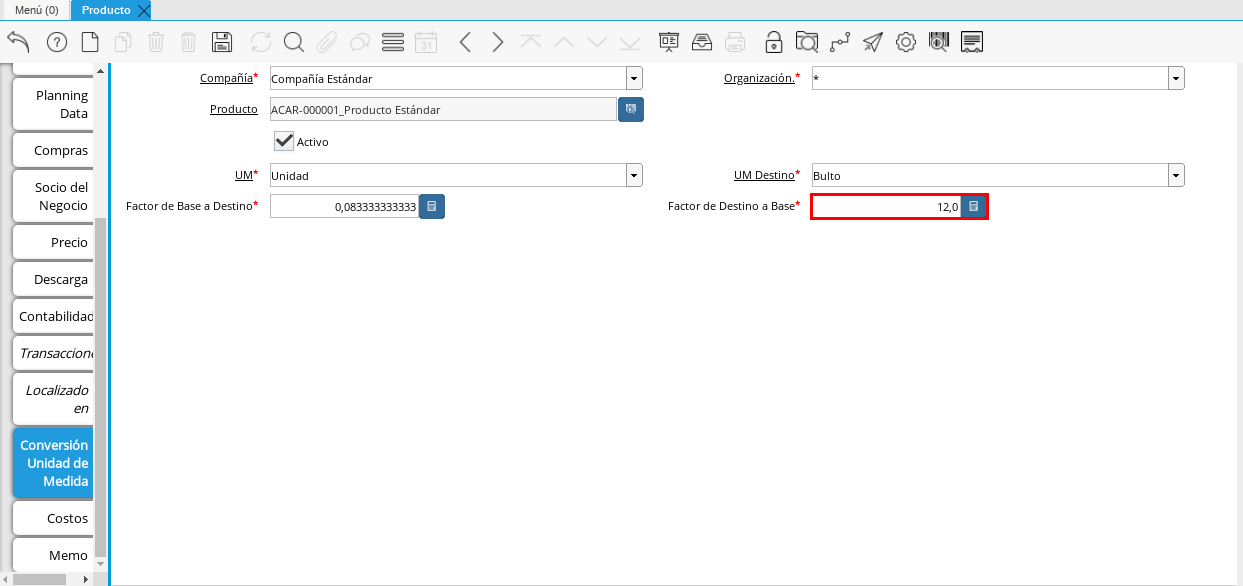
Imagen 76. Campo Factor Destino Base
Seleccione el icono "Guardar cambios" en la barra de herramientas por ADempiere.
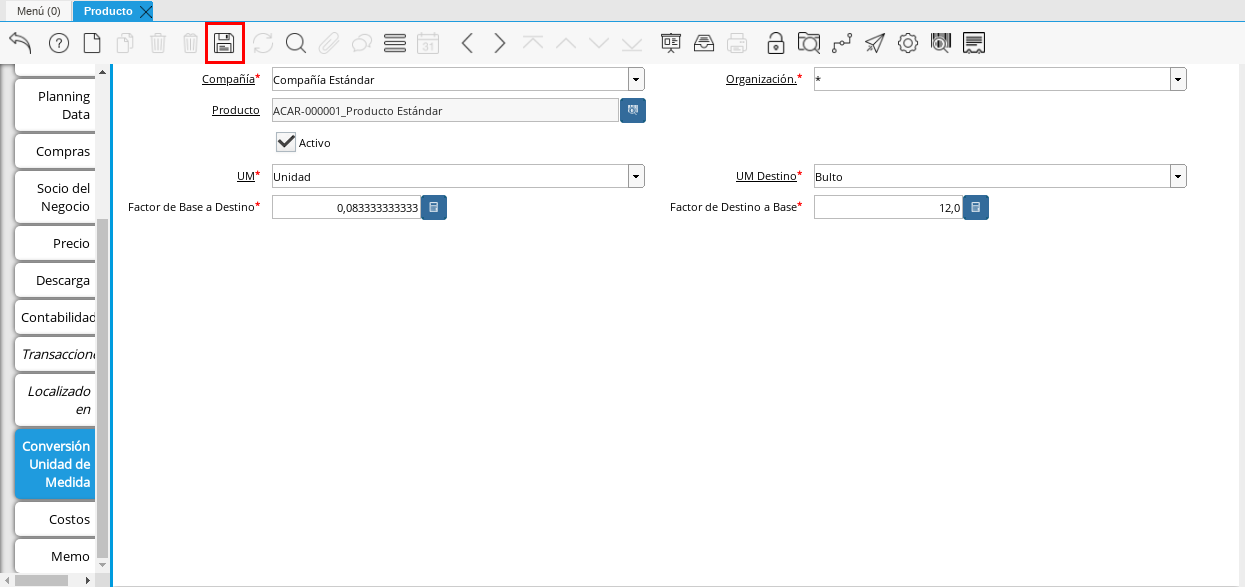
Imagen 77. Icono Guardar cambios