Product Definition
In ADempiere a product is an item, resource or service that can be be produced, sold or purchased by the company. The registration of these allows the company to track the entry and exit of products. In the same way, it allows knowing and controlling its quantity in existence to proceed with the purchase, sale or acquisition thereof.
This material aims to offer you an efficient explanation of the procedure to follow to register a product in ADempiere ERP.
In the ADempiere menu, locate and select the "Data Management" folder. Materials", then select the folder "Material Management Rules Materials" and finally select the window "Product", I attached image for reference.
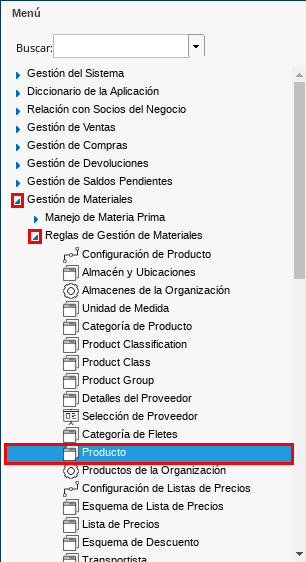
Image 1. ADempiere Menu
This window registers the main data that the company requires knowledge of the products, in order to be used at the time of making a purchase / sale with said product. Each one of the fields with the symbol (*) are required for the Registration.
You will be able to see the "Product" window, where you must select the icon "New Registration", which is located in the toolbar ADempiere tools.
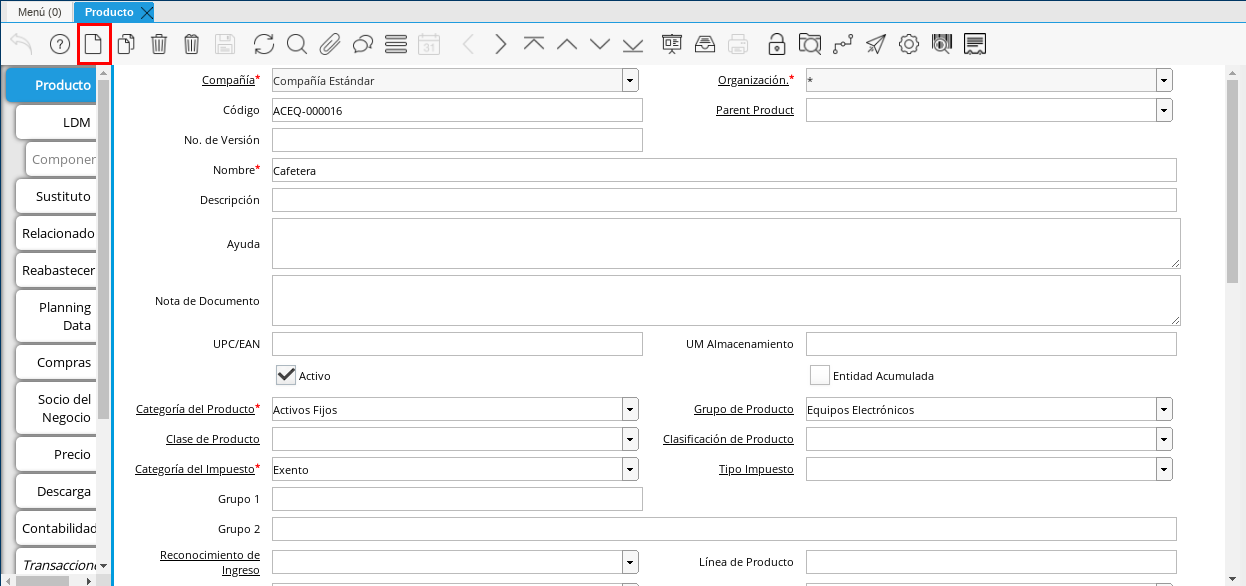
Image 2. New Registration Icon
Select in the field "Organization", the organization for the which is registering the product.
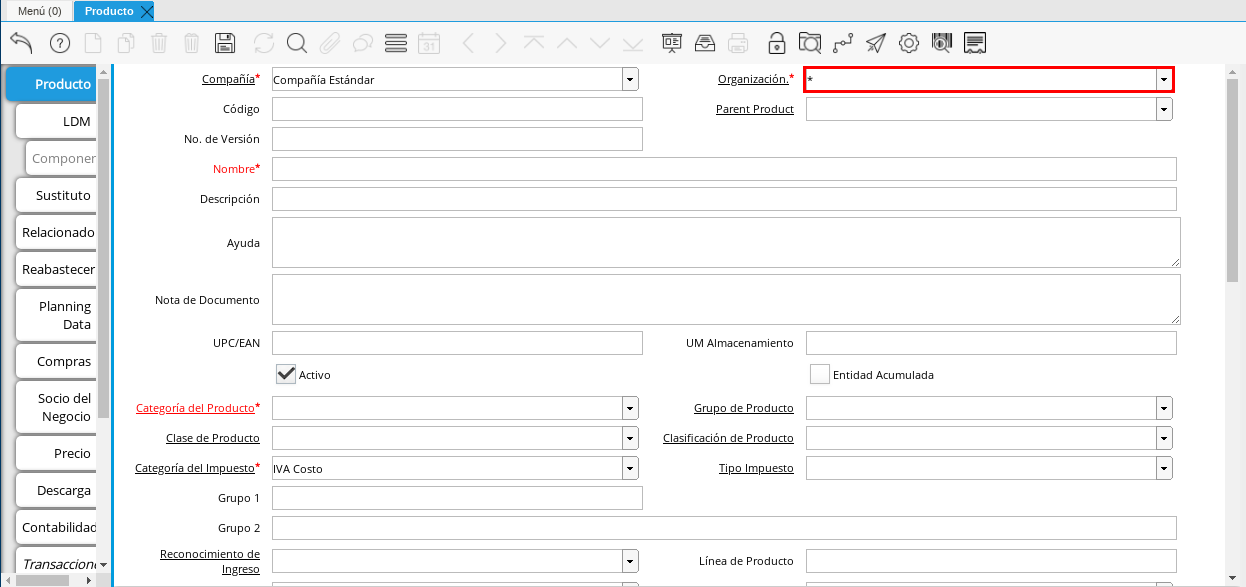
Image 3. Organization field
Note
To make the product available to all organizations, it must be registered with the organization in (*) as Otherwise the product will only be available for a single organization.
Enter in the "Code" field, the code for the product you is registering, this code is defined by a standard of encoding established in ERPyA for the lve/standard-coding/product{.interpreted-text role="ref"}.
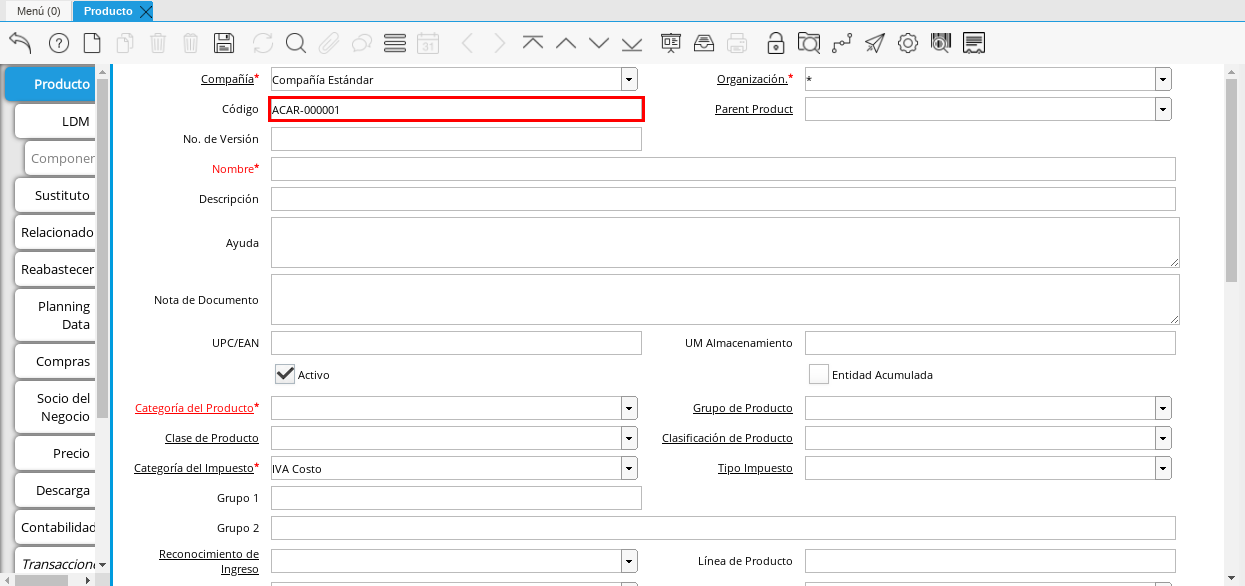
Image 4. Code field
Enter in the "Name" field, the name of the product you are registering.
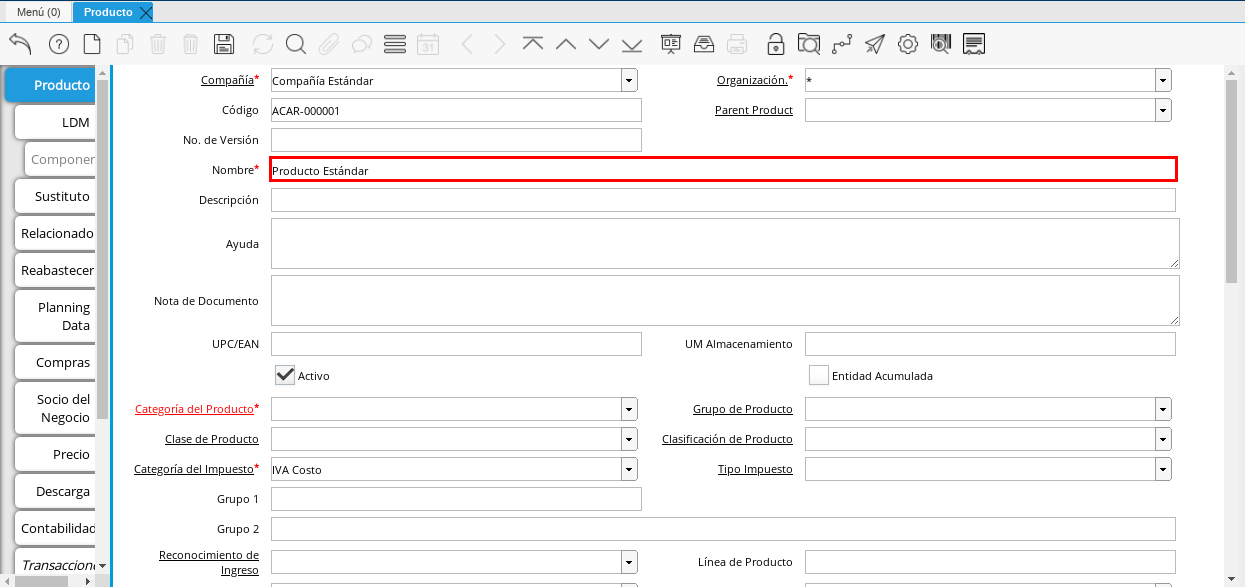
Image 5. Name field
Enter in the "Description" field, a brief description corresponding to the product you are registering.
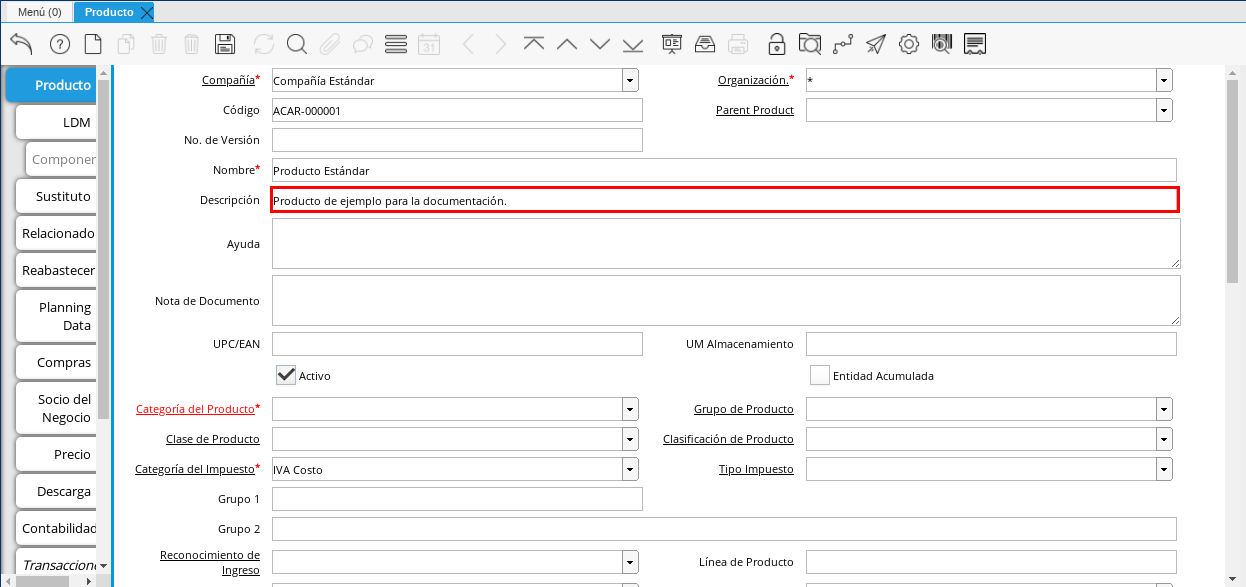
Image 6. Description field
Enter in the "Document Note" field, any additional information you deem necessary.
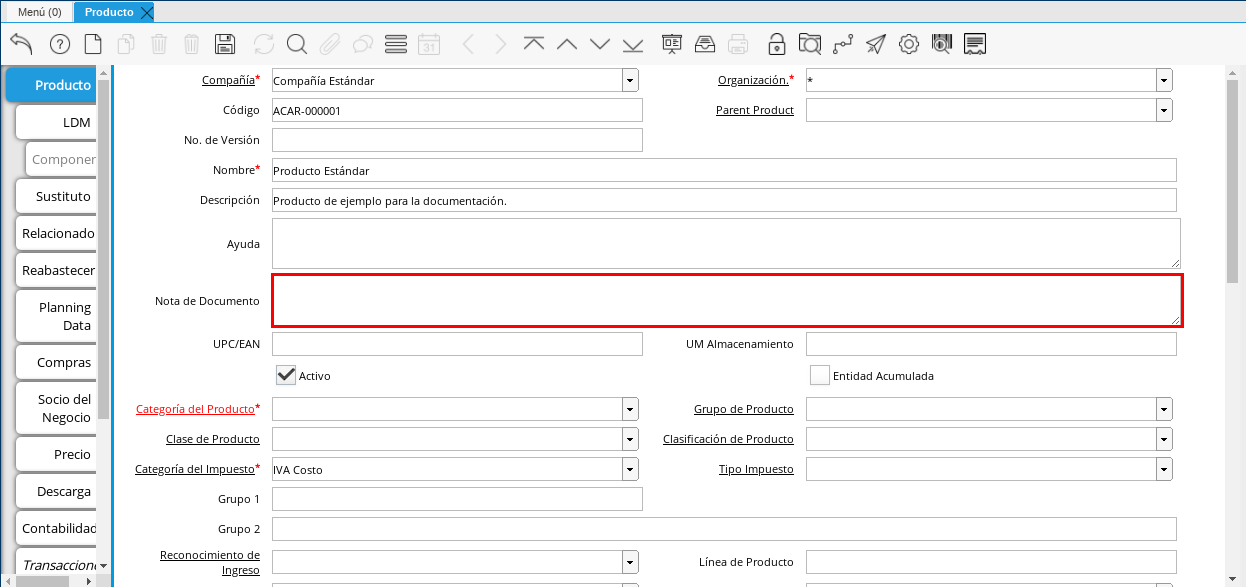
Image 7. Document Note field
Enter in the "UPC/EAN" field, the barcode corresponding to the product you are registering.
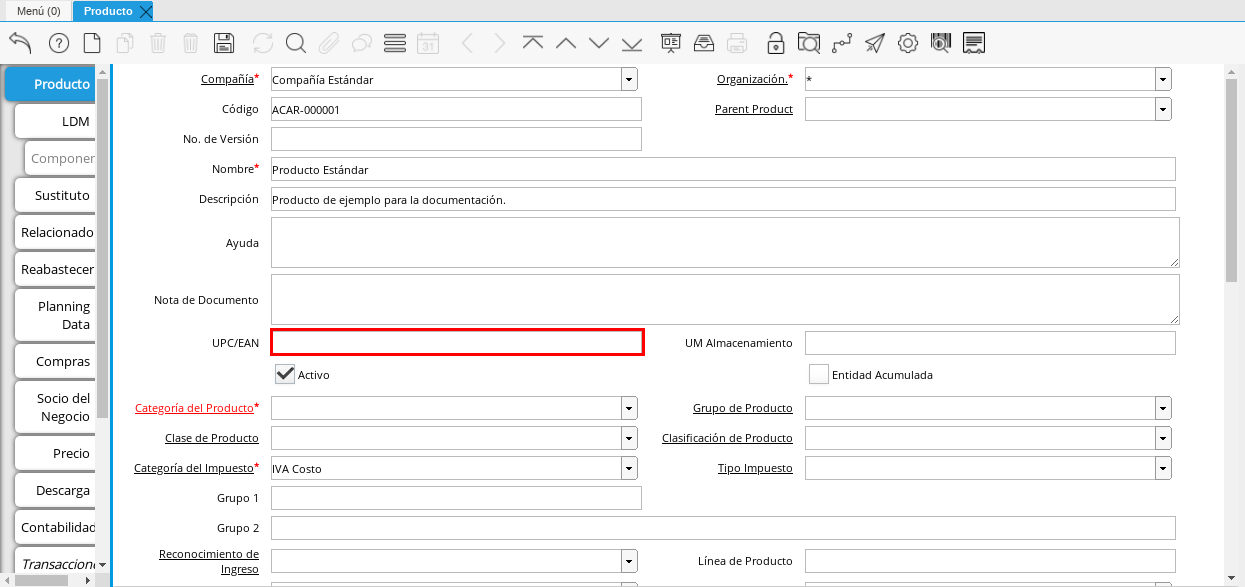
Image 8. UPC/EAN field
Enter in the field "Storage UM (SKU)", the unit of measure product storage.
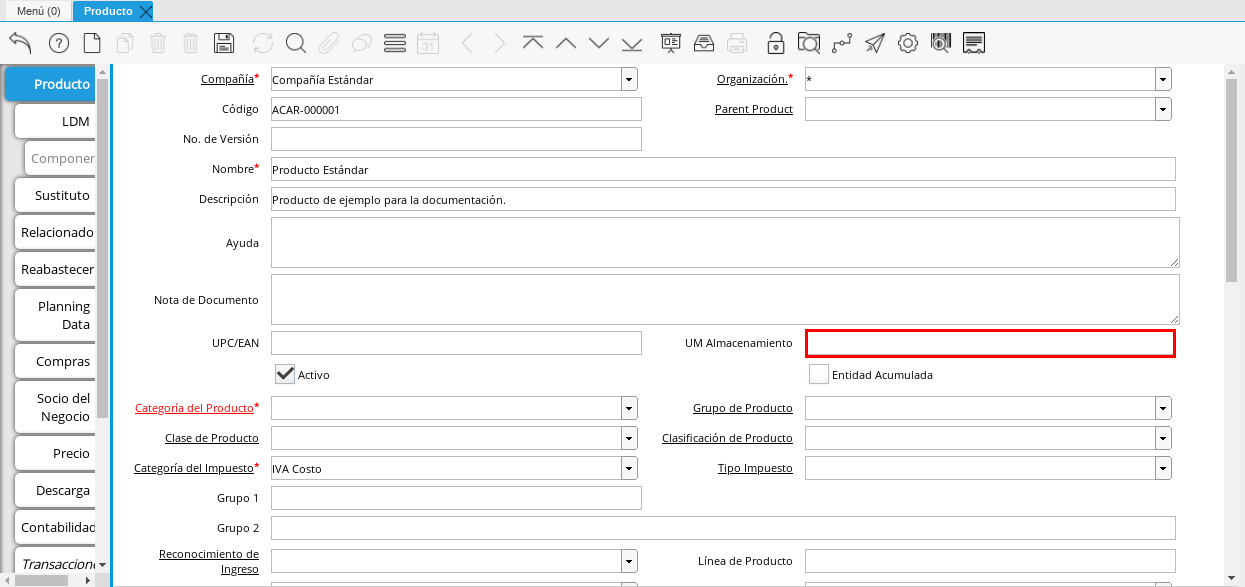
Image 9. Storage UM field
Select in the "Product Category" field, the category to which the product you are registering belongs, the selection of this defines the behavior of the product that is being registered, This behavior is explained in the document document/product-category{.interpreted-text role="ref"} prepared by ERPyA.
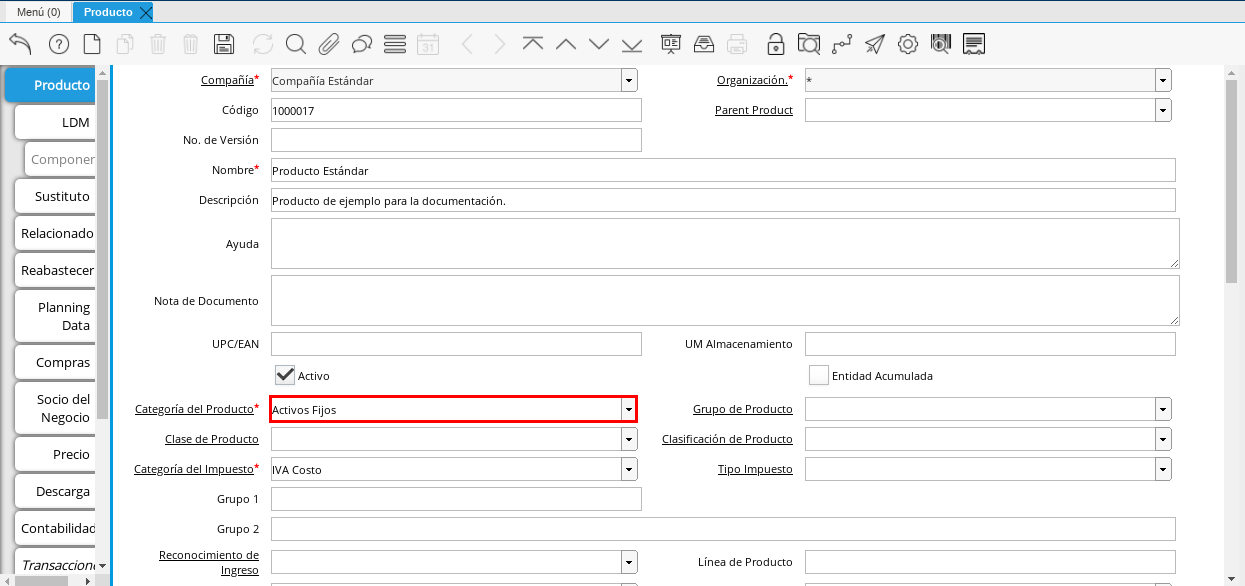
Image 10. Product Category Field
Select in the "Product Group" field, the group to which belongs to the product you are registering, the selection of this defines the behavior of the product that is being registered, said behavior is explained in the document document/product-group{.interpreted-text role="ref"} prepared by ERPyA.
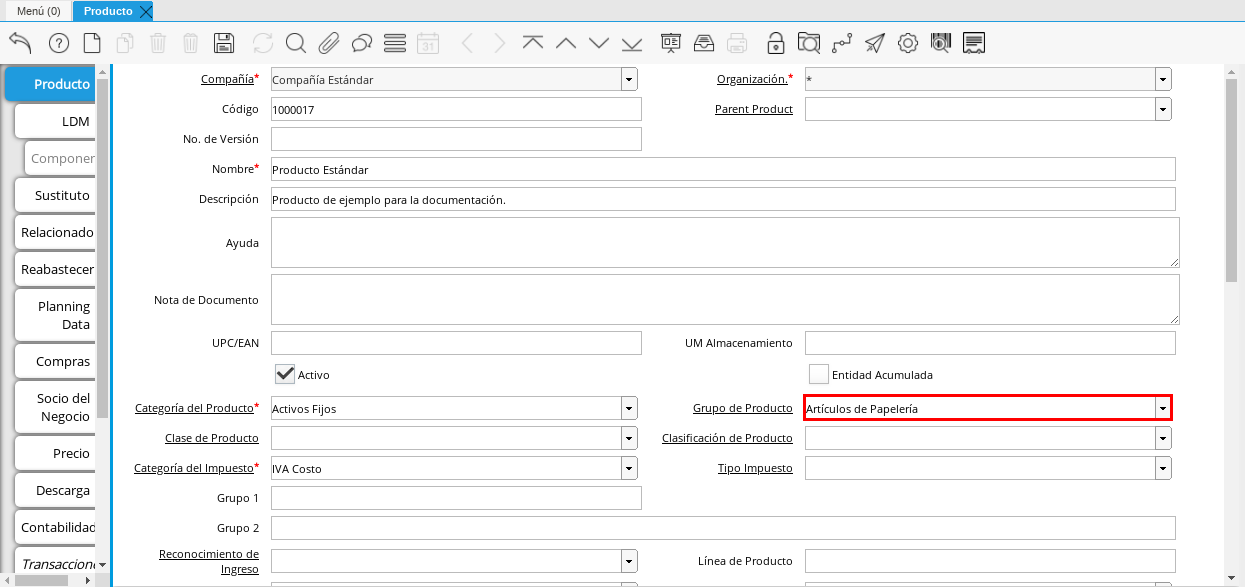
Image 11. Product Group Field
Select in the "Product Class" field, the class to which belongs to the product you are registering.
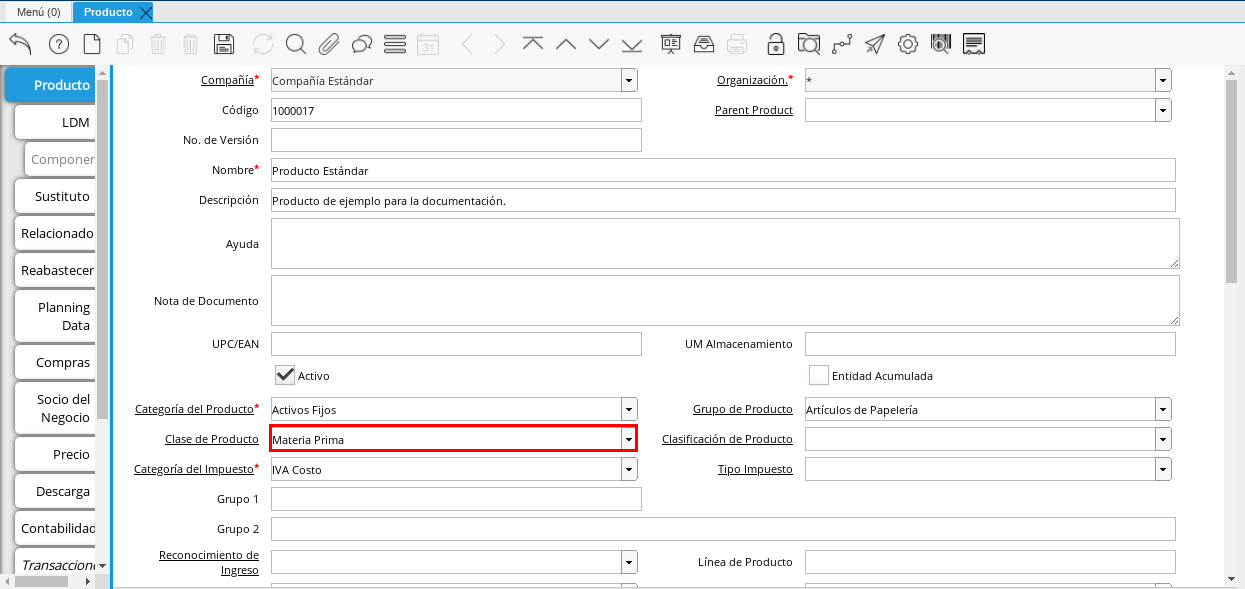
Image 12. Product Class field
Select in the field "Product Classification", the classification to which the product you are registering belongs.
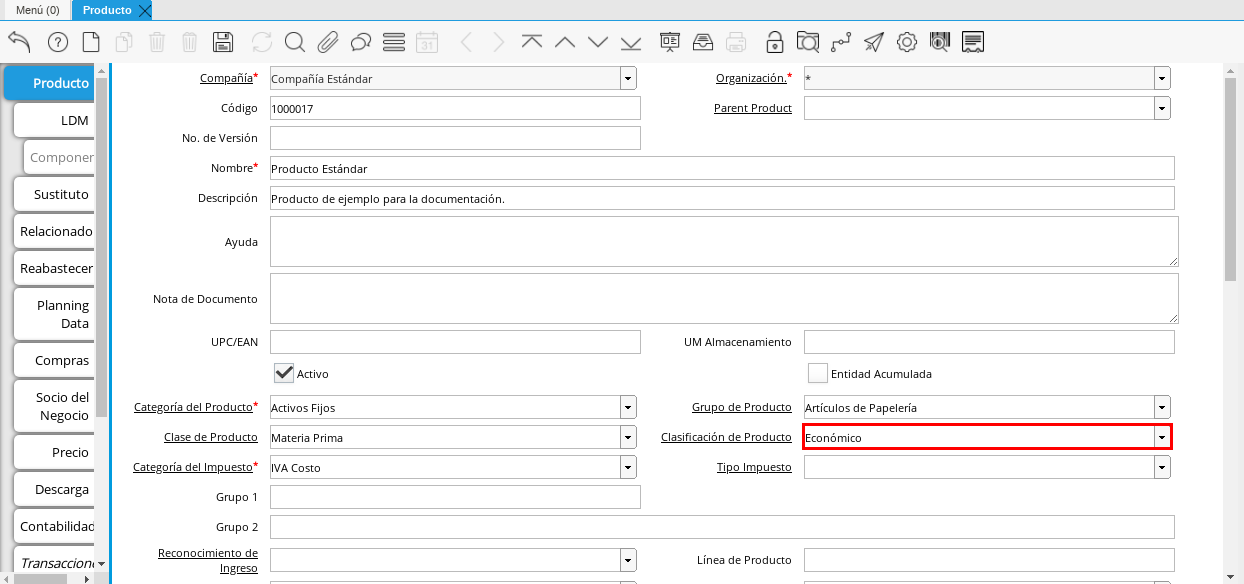
Image 13. Product Classification field
Select in the field "Tax Category", the group tax applies to the product you are registering.
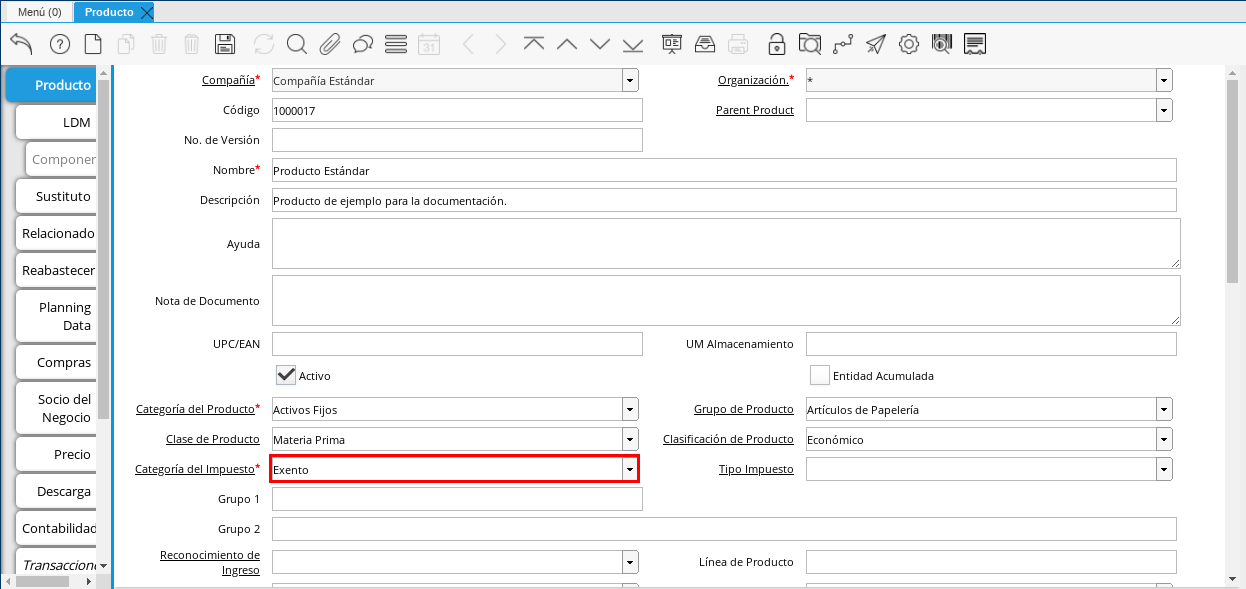
Image 14. Tax Category field
Select in the field "Type of Tax", the type of tax applicable to the product you are registering.
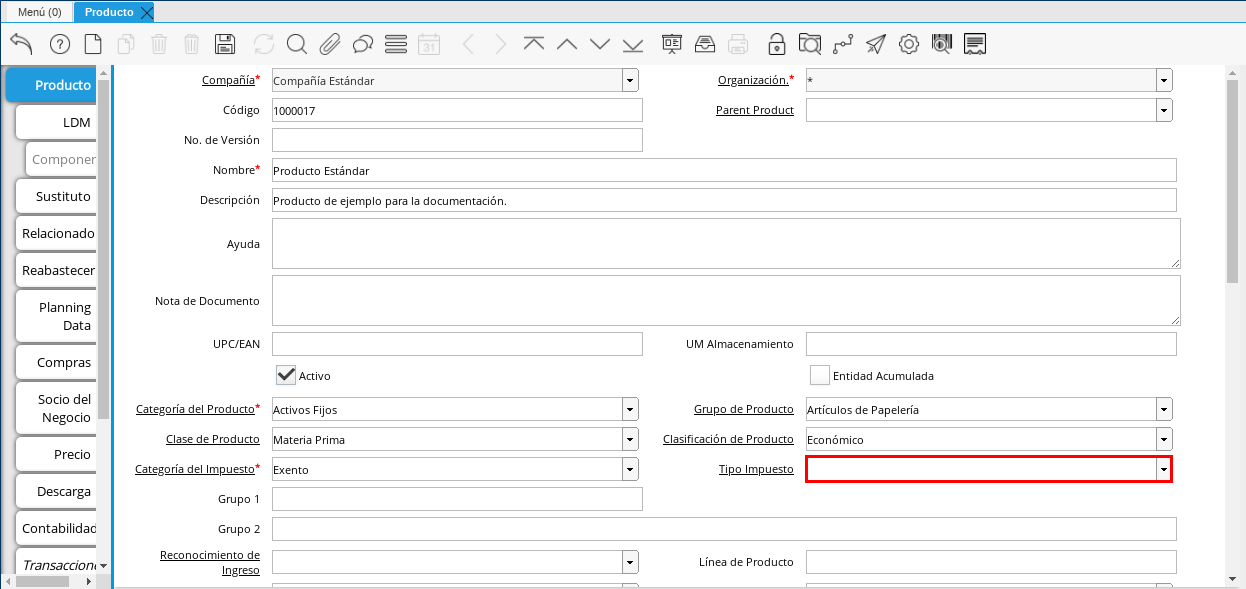
Image 15. Tax Type field
Enter in the "Group 1" field, the group to which the product.
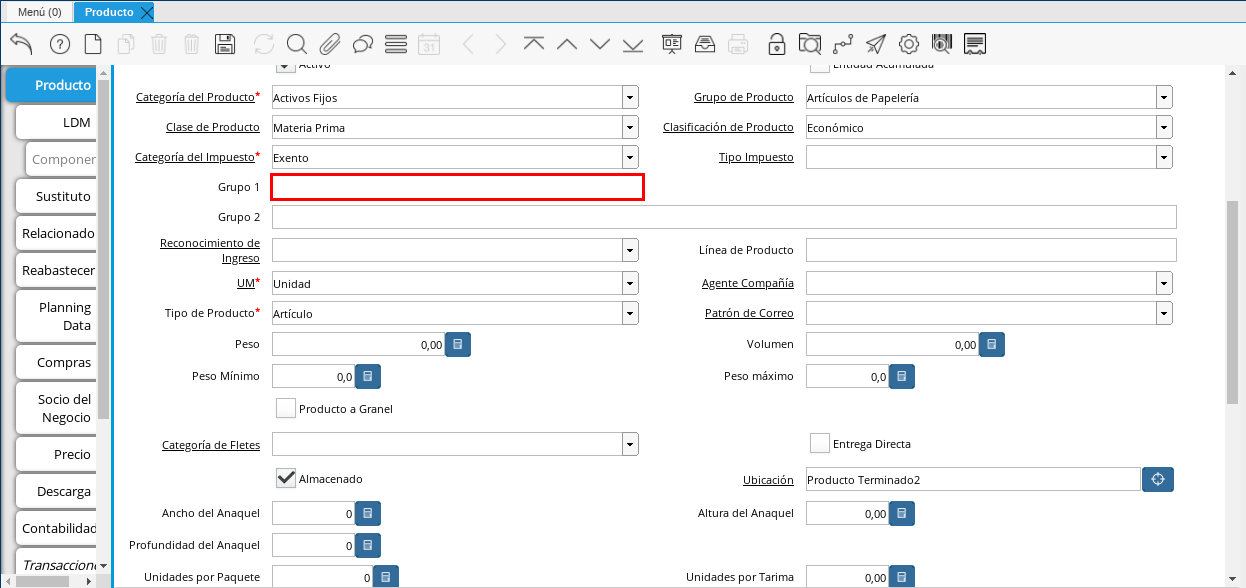
Image 16. Group 1 field
Enter in the field "Group 2", the additional group to which the product belongs.
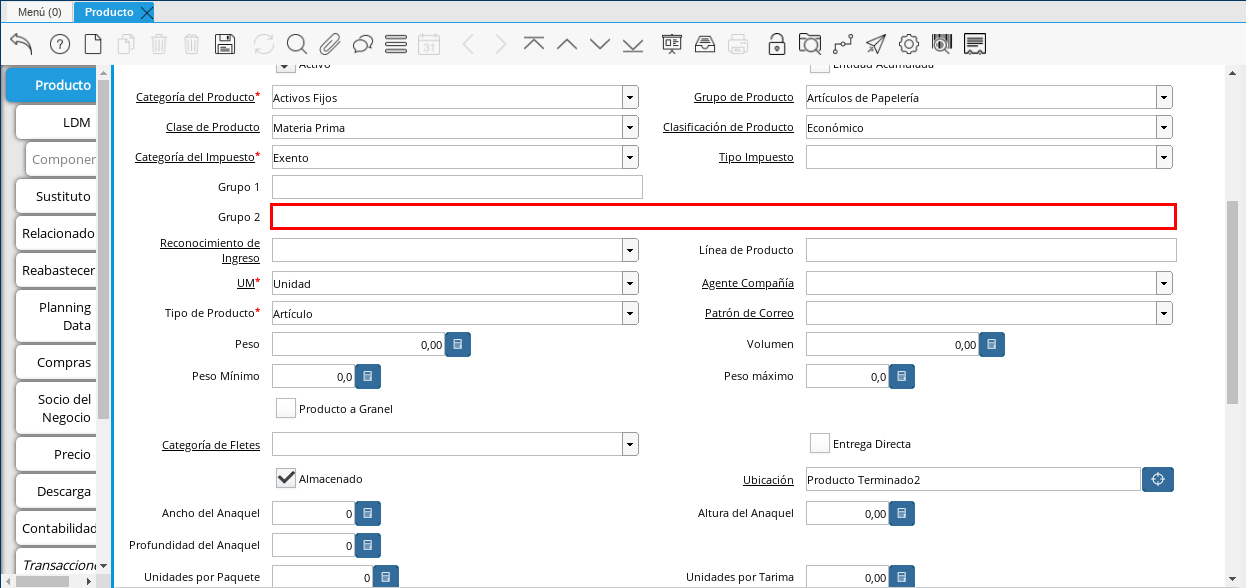
Image 17. Group 2 field
Select in the field "Income Recognition", as they will be recognized revenue for the product.
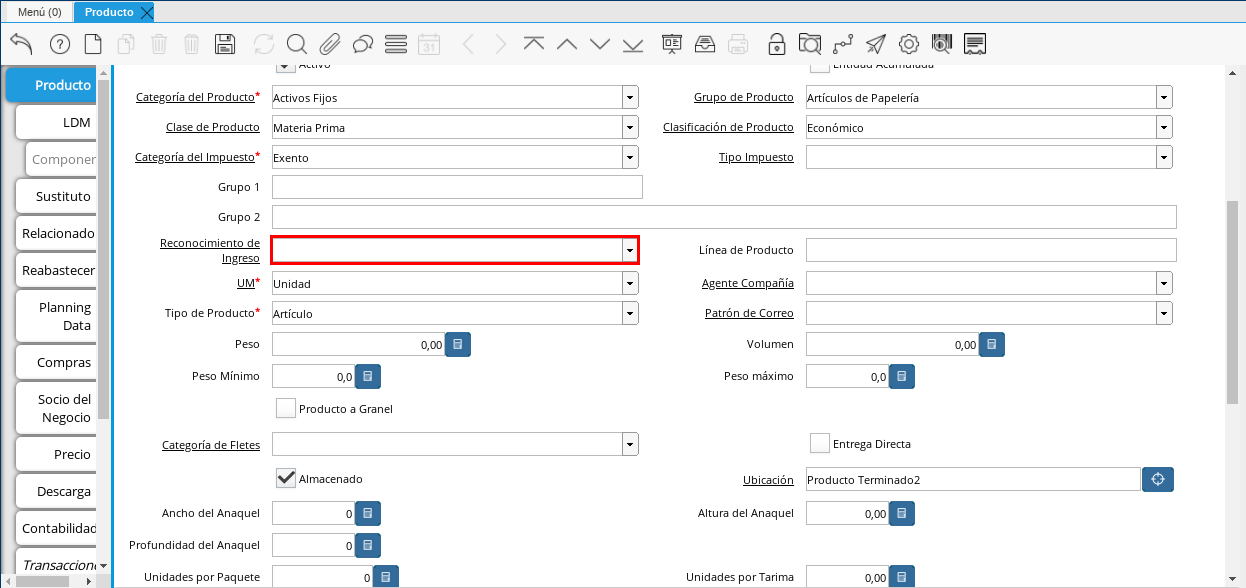
Image 18. Income Acknowledgment Field
Enter in the field "Product Line", the classification to group the product.
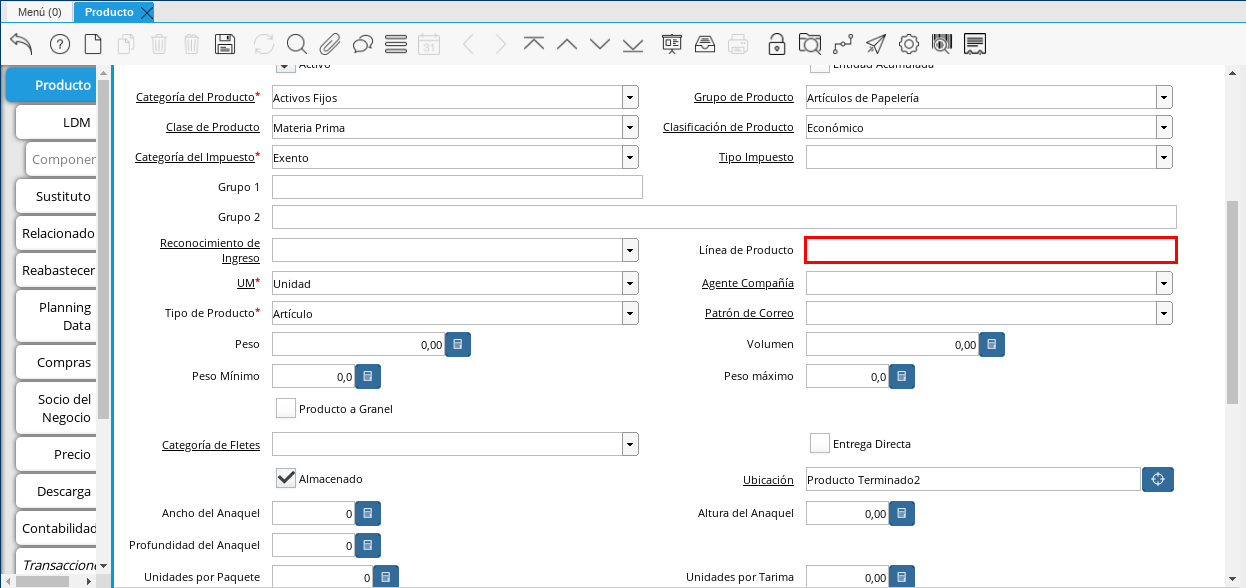
Image 19. Product Line Field
Select in the field "UM", the unit of measure of the product.
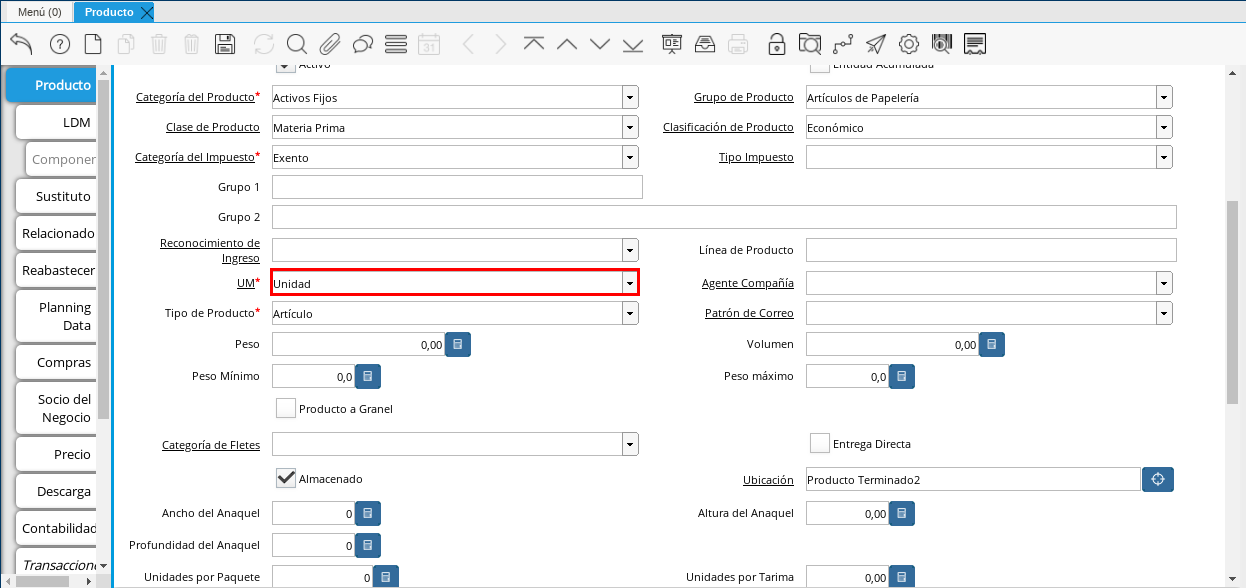
Image 20. UM field
Select in the field "Company Agent", the purchasing agent of the product you are registering.
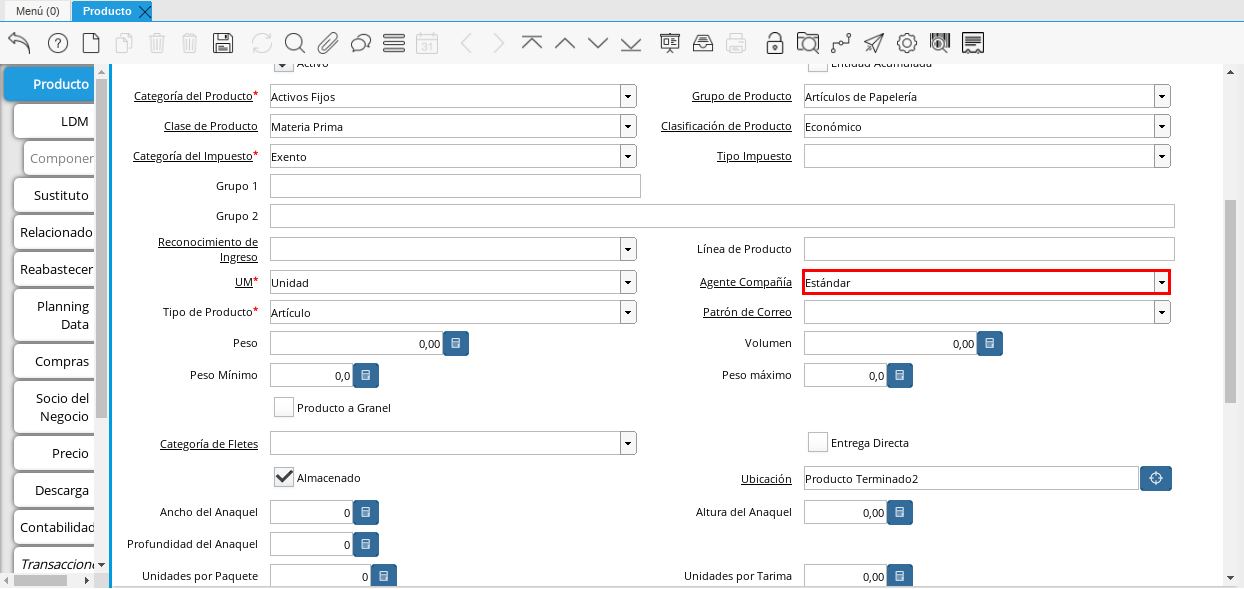
Image 21. Agent Company field
Select in the field "Type of Product", the type of product which is registering.
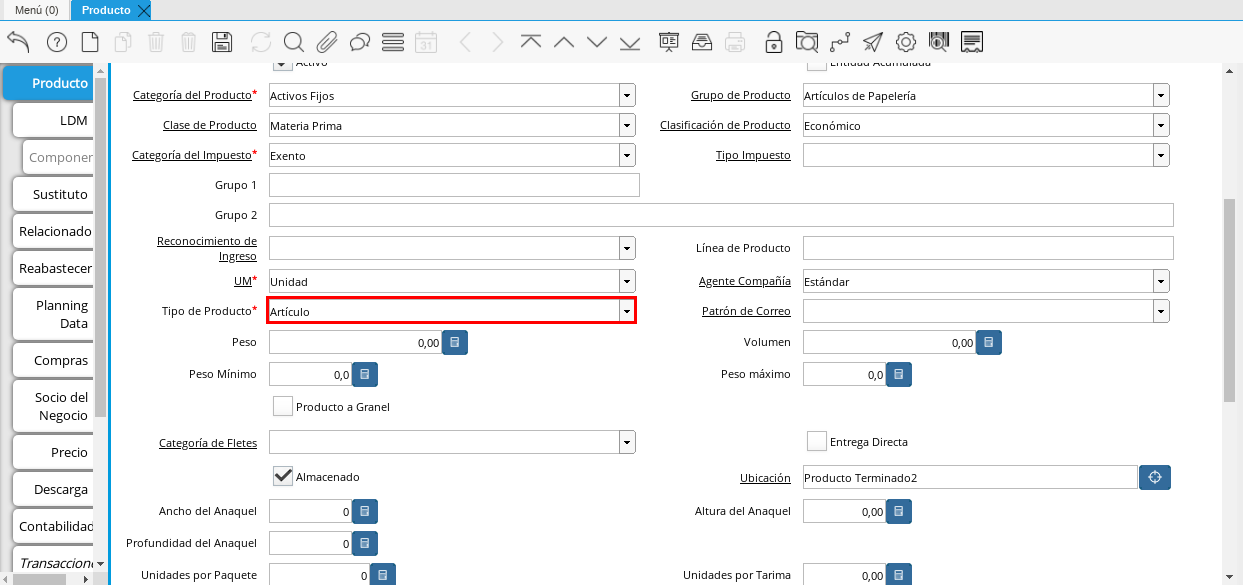
Image 22. Product Type Field
Select in "Mail Pattern", the template used for be sent to business partners regarding the product.
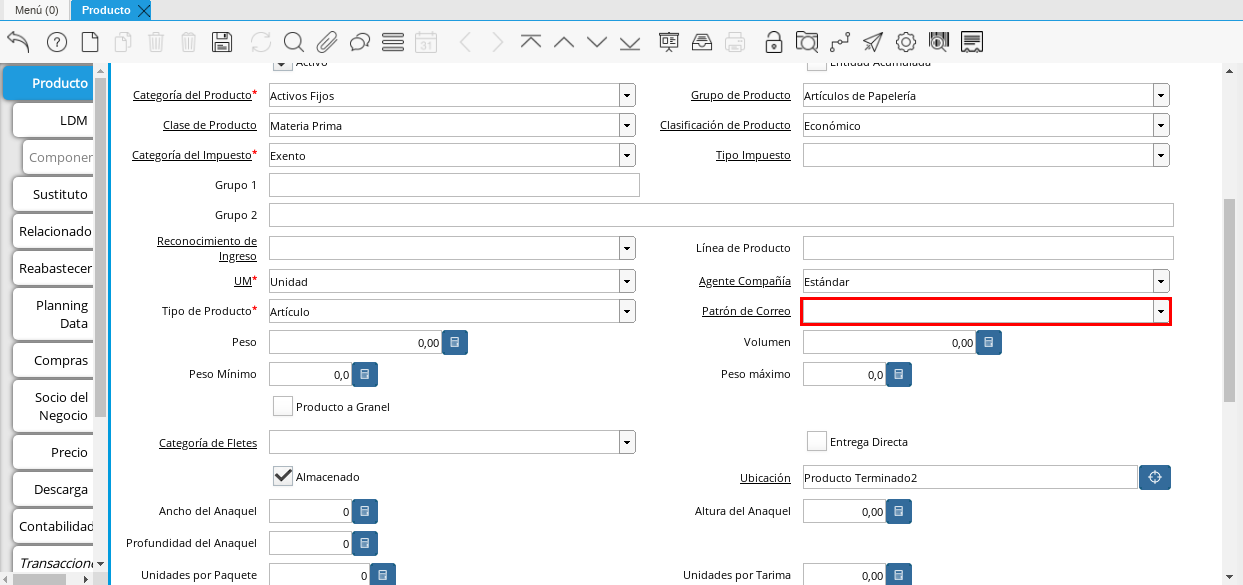
Image 23. Mail Pattern Field
Enter in the "Weight" field, the weight of the product you are registering.
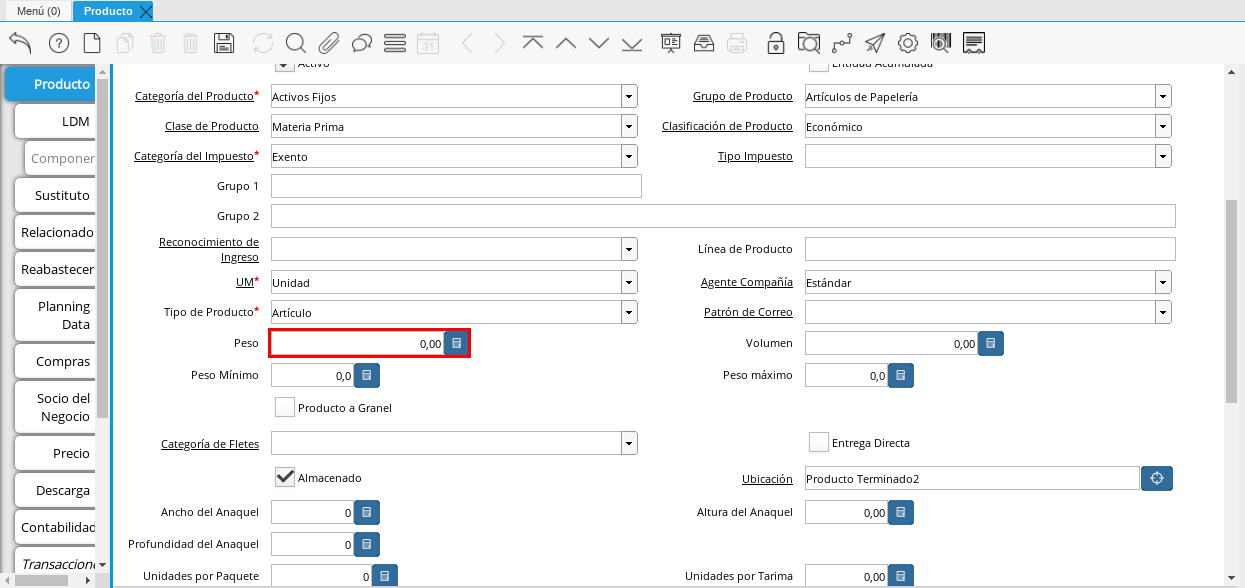
Image 24. Weight field
Enter in the "Volume" field, the volume of the product you is registering.
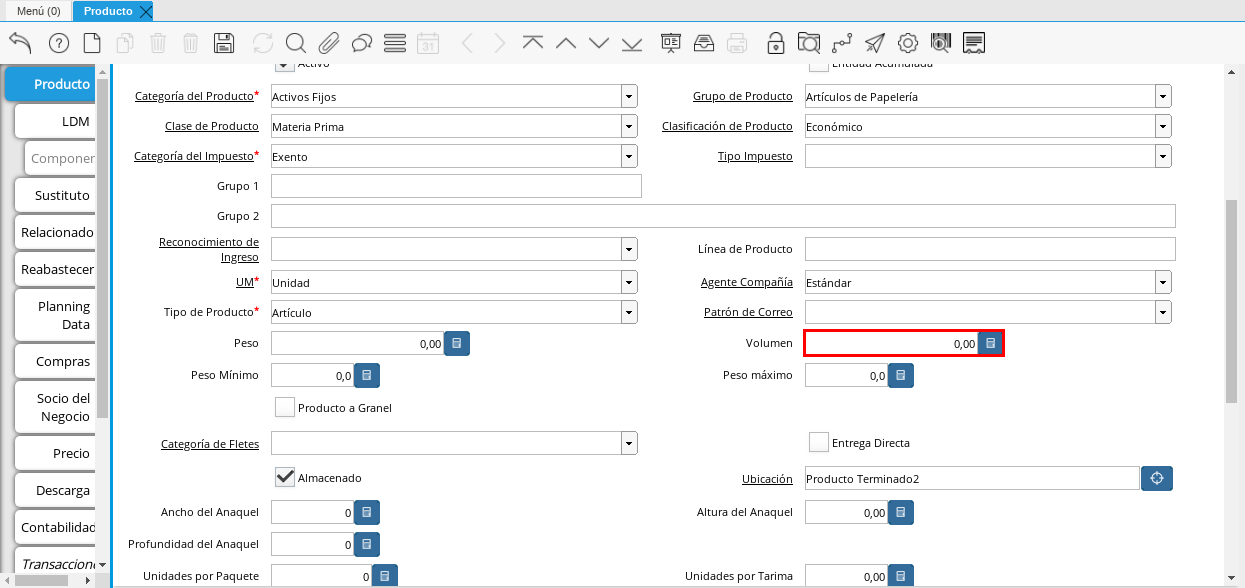
Image 25. Volume field
Enter in the "Minimum Weight" field, the minimum weight of the product you are registering.
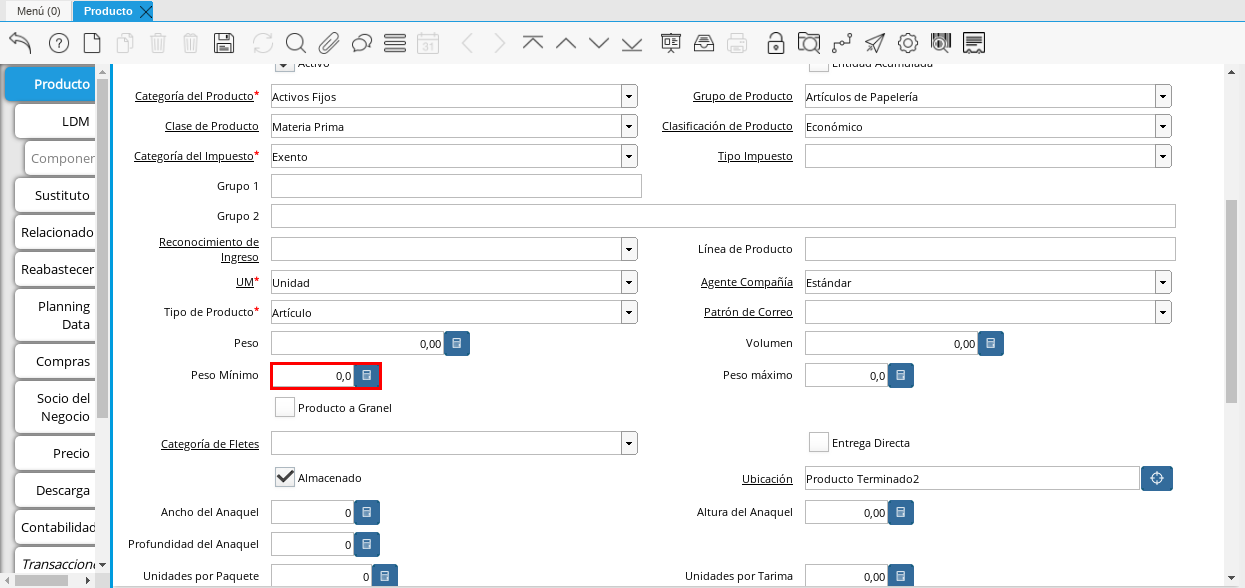
Image 26. Minimum Weight Field
Enter in the "Maximum Weight" field, the maximum weight of the product you are registering.
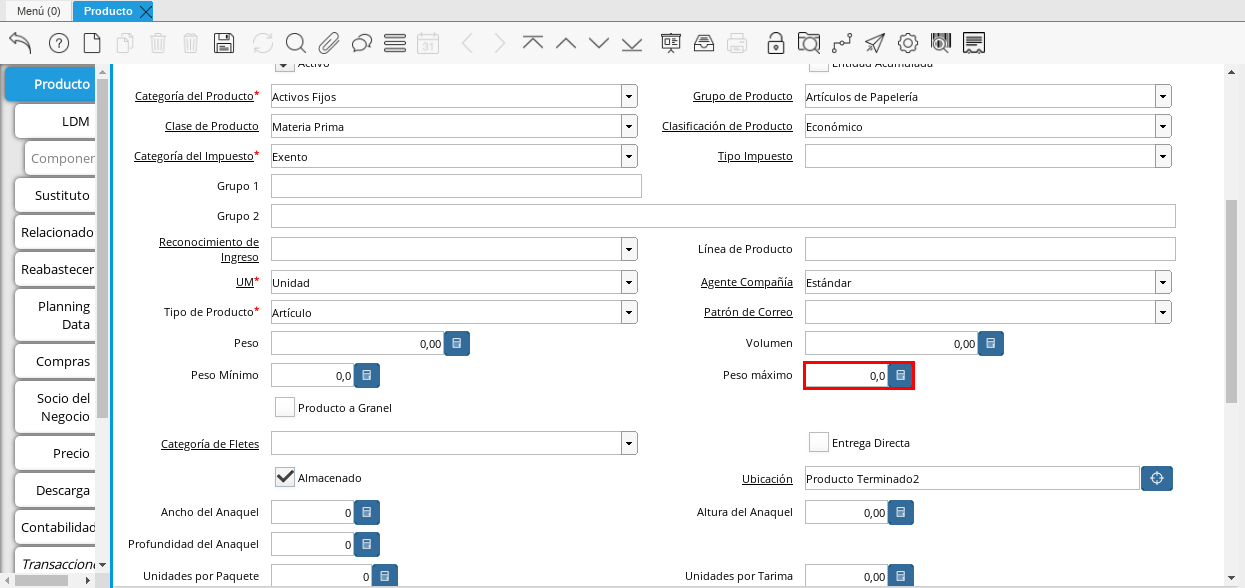
Image 27. Maximum Weight Field
Select the checklist "Bulk Product", to indicate that the product you are registering is in bulk.
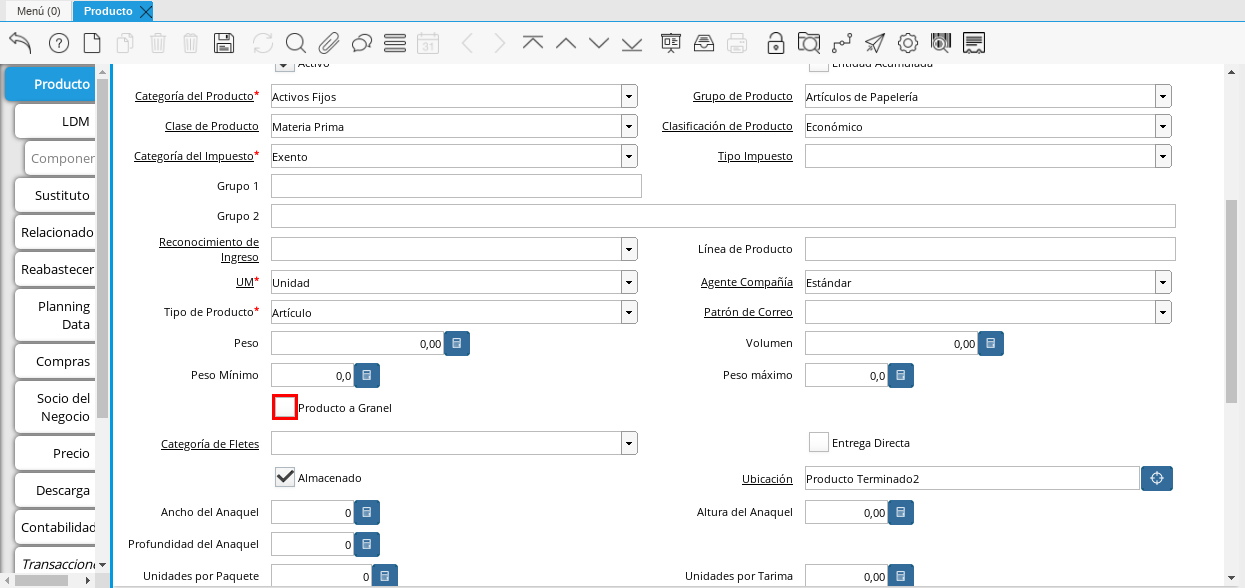
Image 28. Bulk Product Field
Select in the "Freight Category" field, the category of freight to apply to the selected product.
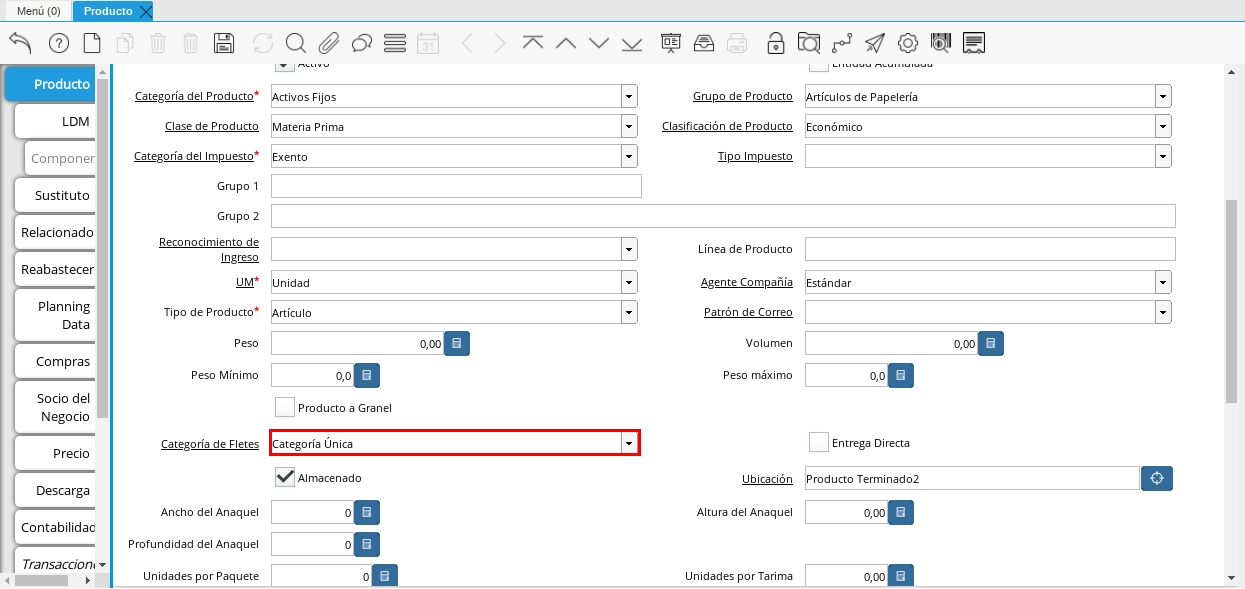
Image 29. Freight Category field
Select the checklist "Direct Delivery", to indicate that the Shipments of the product you are registering will be made directly to the client business partner.
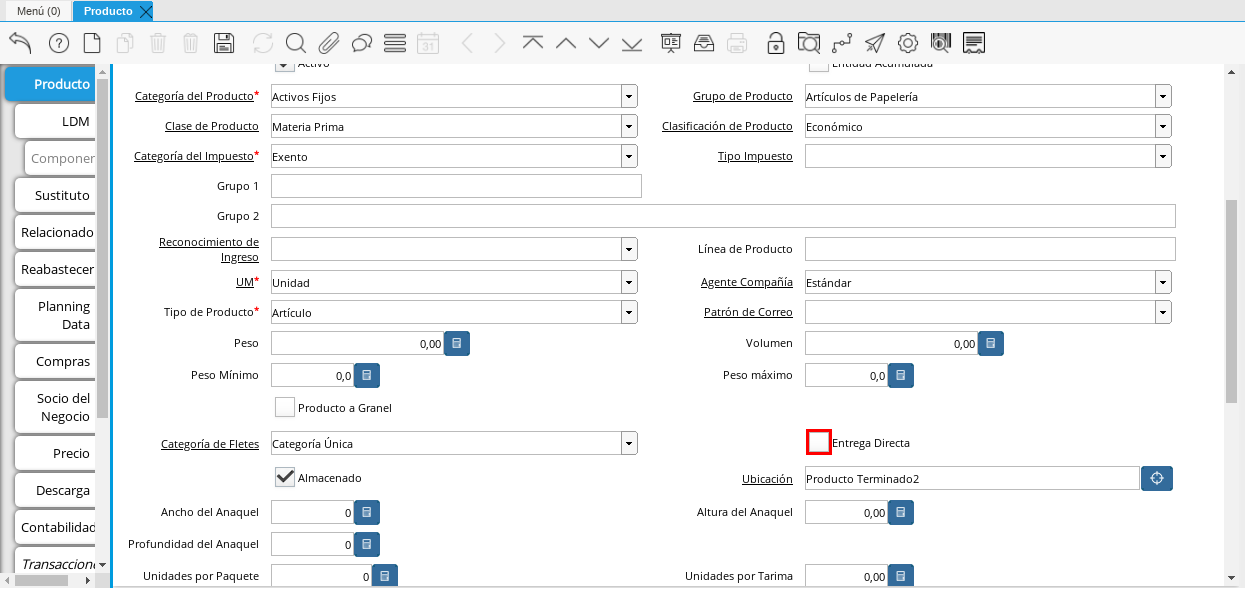
Image 30. Direct Delivery field
You will see the "Stored" checklist, indicating that the company stores the product you are registering.
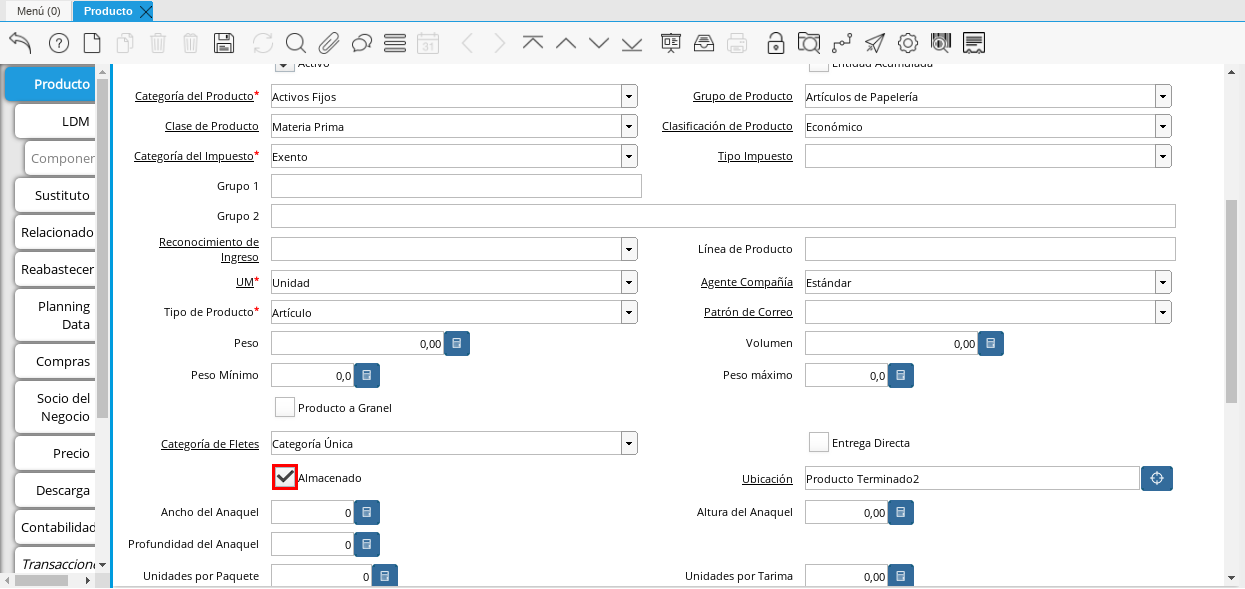
Image 31. Stored Field
Select in the "Location" field, the location of storage within the company of the product you are registering.
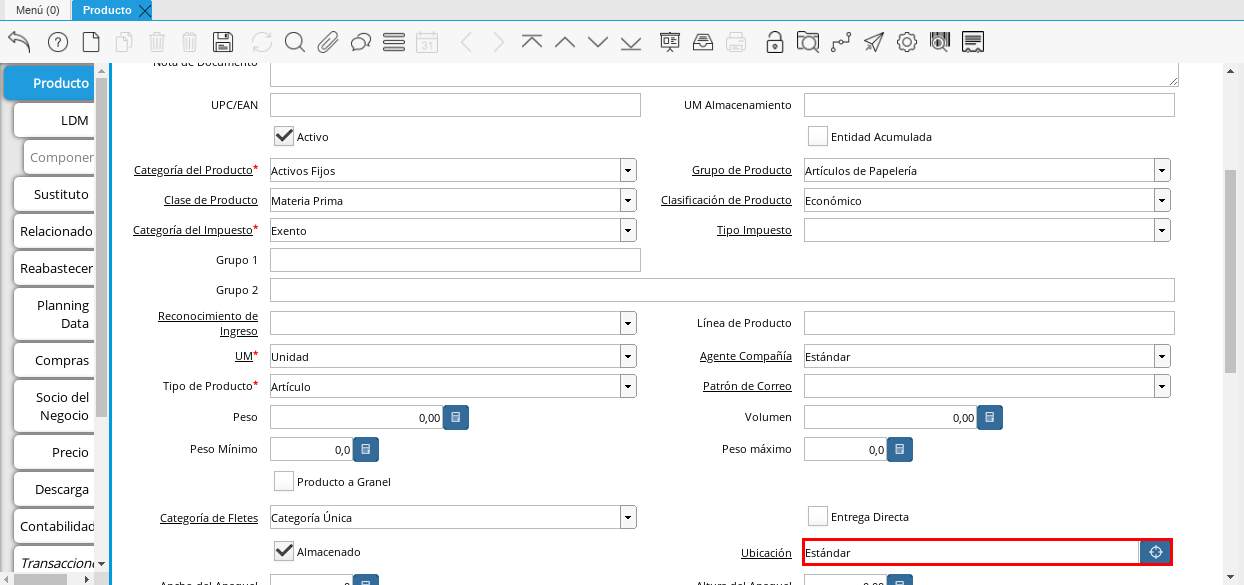
Image 32. Location field
Enter in the field "Shelf Width", the required width of the shelf to store the product you are registering.
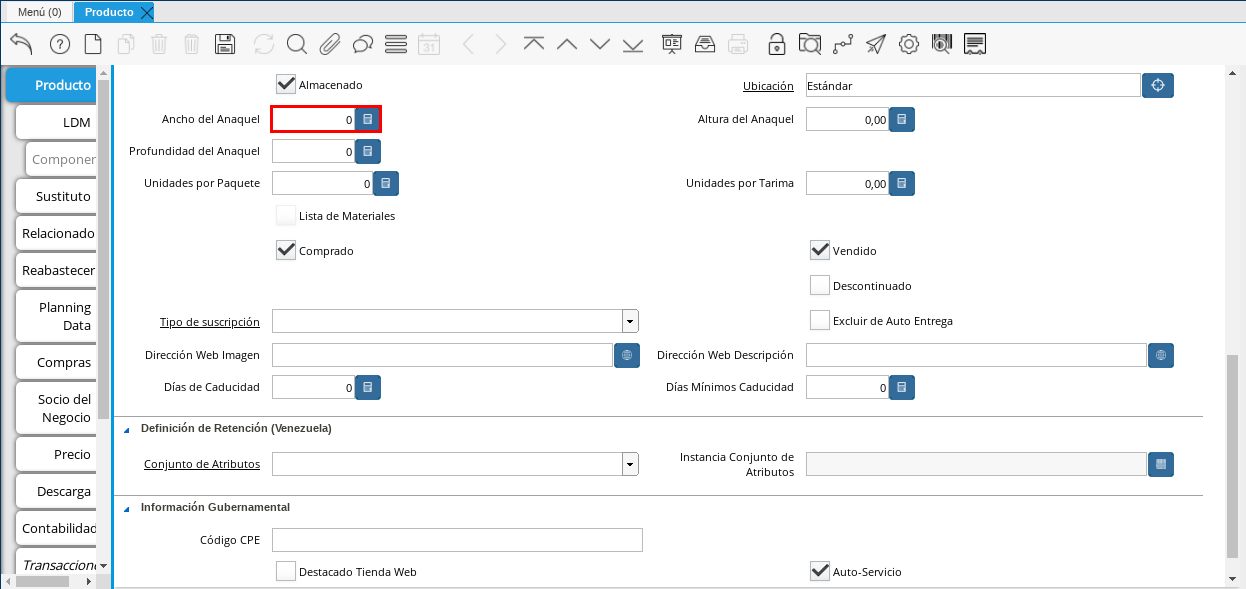
Image 33. Shelf Width Field
Enter in the field "Shelf Height", the required height of the shelf to store the product you are registering.
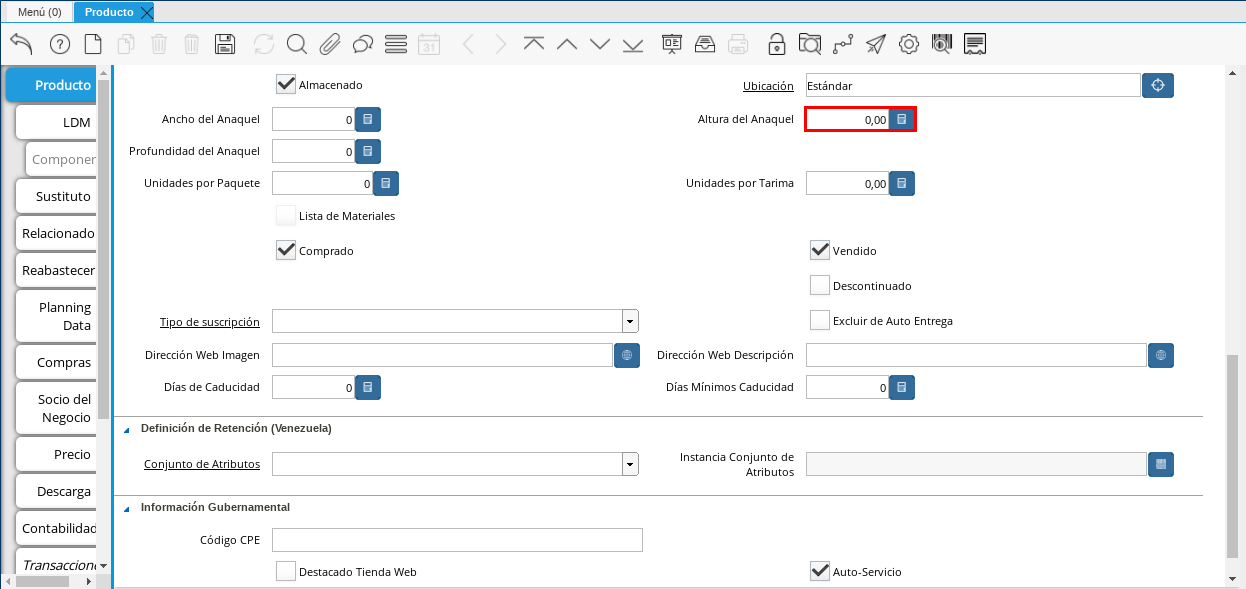
Image 34. Shelf field
Enter in the "Shelf Depth" field, the depth required from the shelf to store the product you are registering.
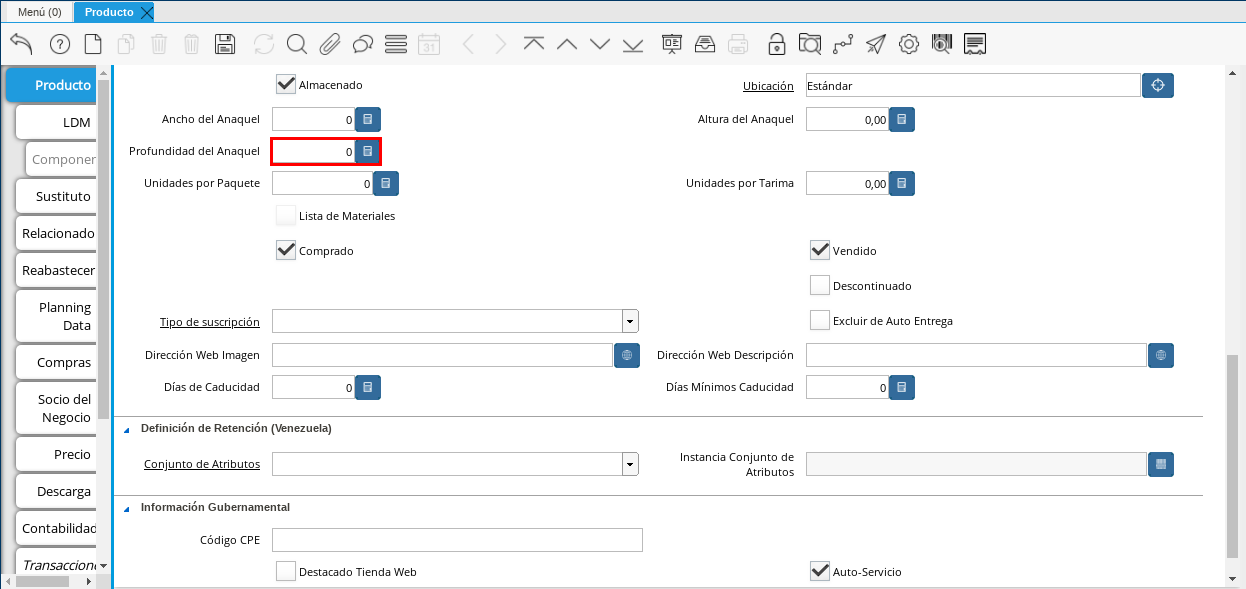
Image 35. Shelf Depth field
Enter in the field "Units per Package", the number of units of the product you are registering that make up a package.
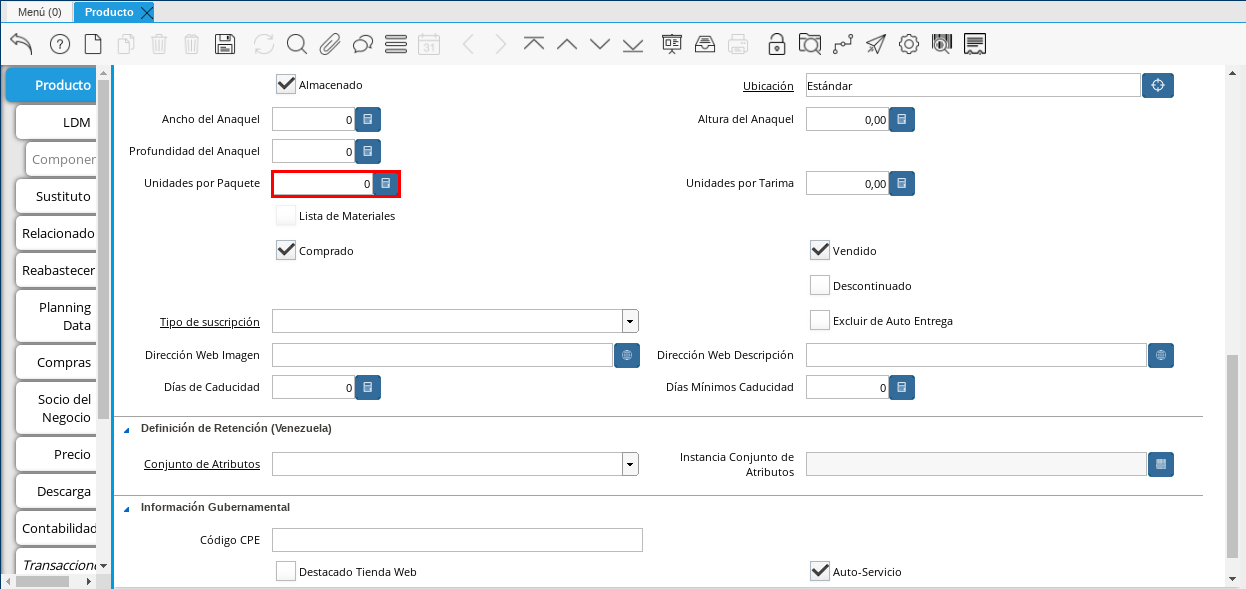
Image 36. Units per Package field
Enter in the field "Units per Pallet",
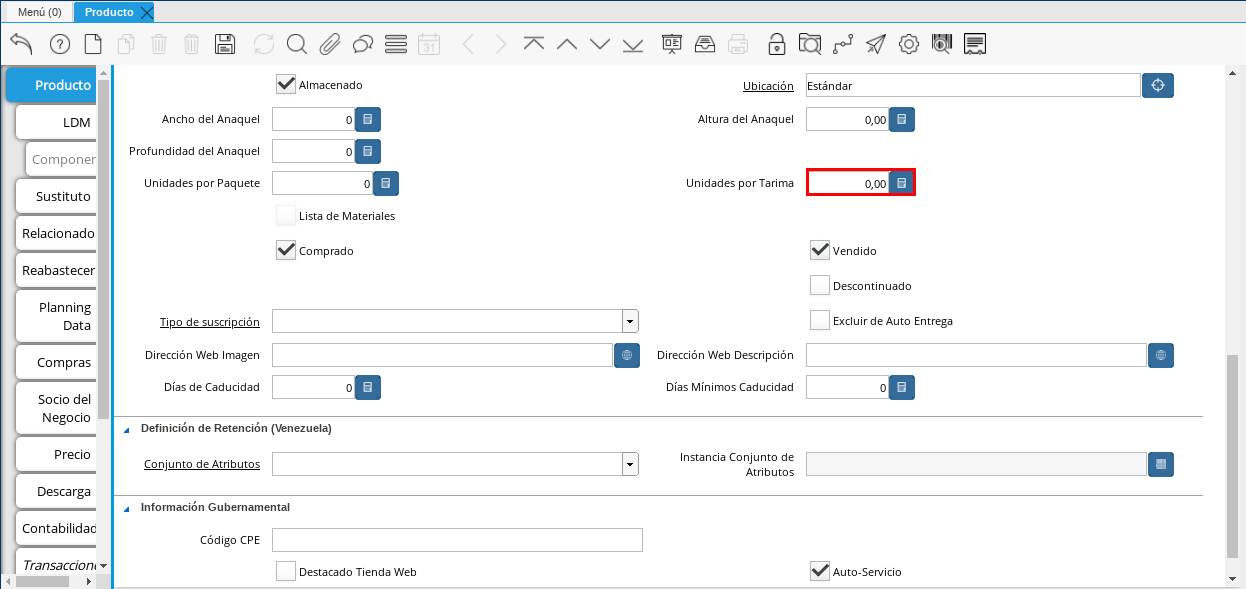
Image 37. Units per Pallet field
Select the "Discontinued" checklist, to indicate that the product is not available.
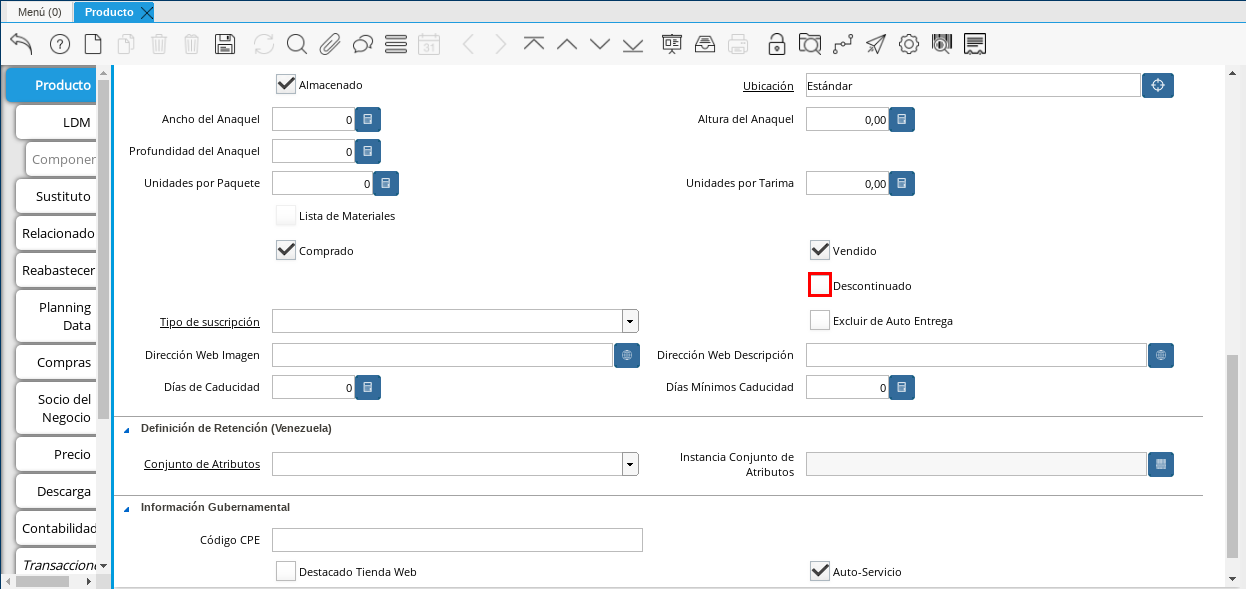
Image 38. Field Discontinued
Select in the "Type of Subscription" field, the type of product subscription.
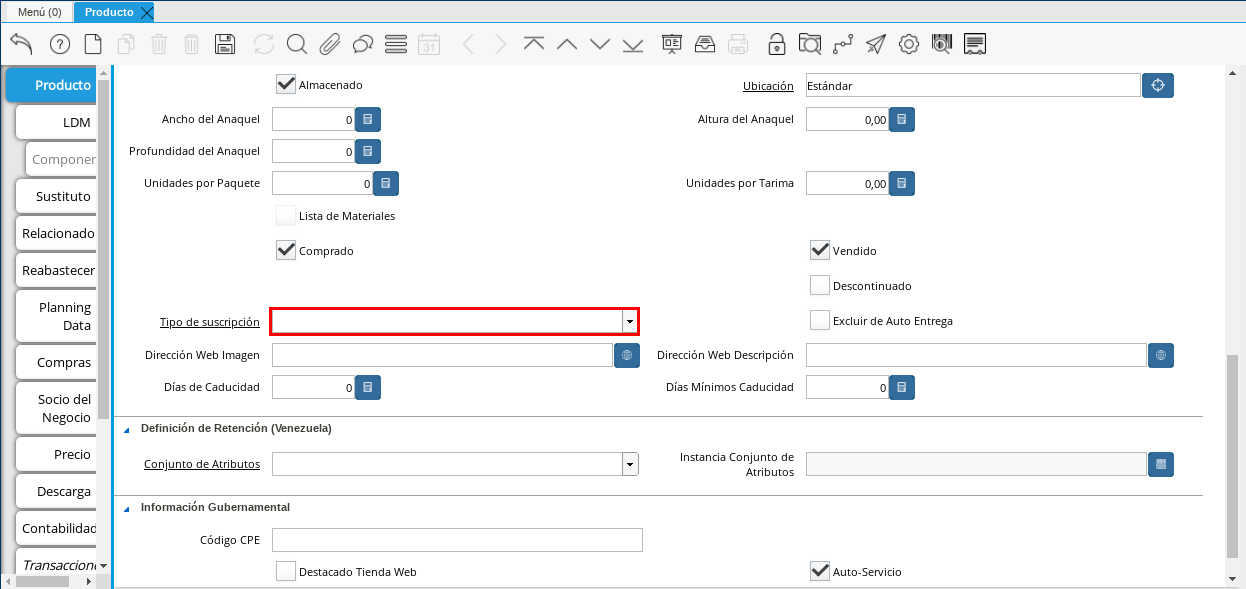
Image 39. Subscription Type field
Select the checklist "Exclude from Auto Delivery", to exclude the product of automatic delivery.
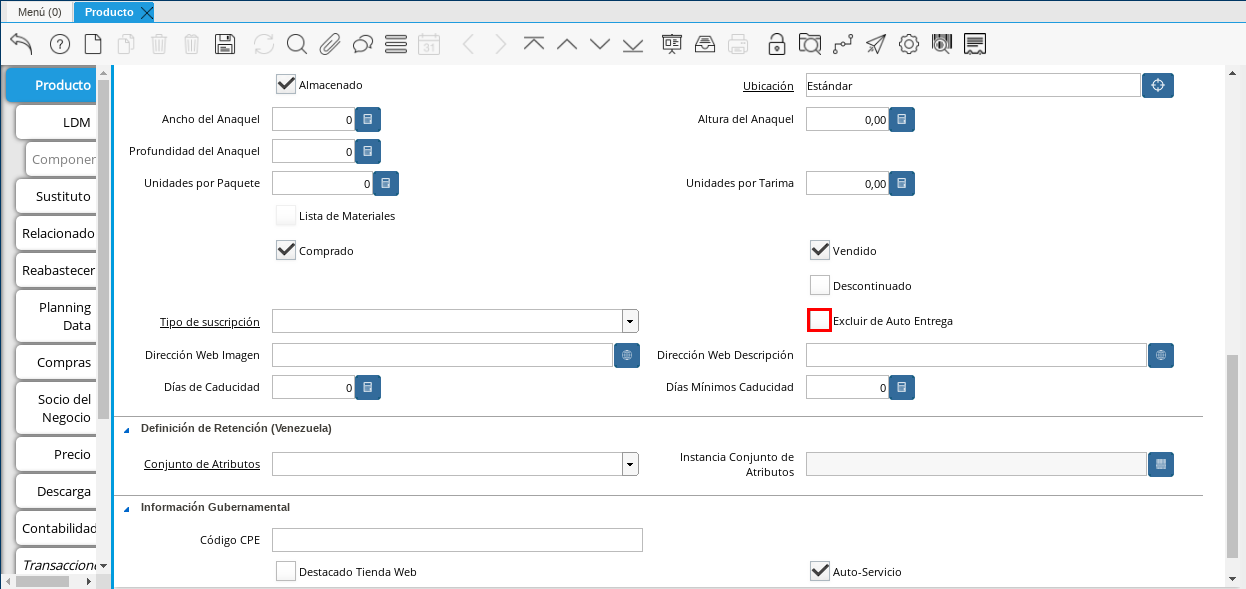
Image 40. Field Exclude from Auto Delivery
Enter in the "Image Web Address" field, the url of the Product image.
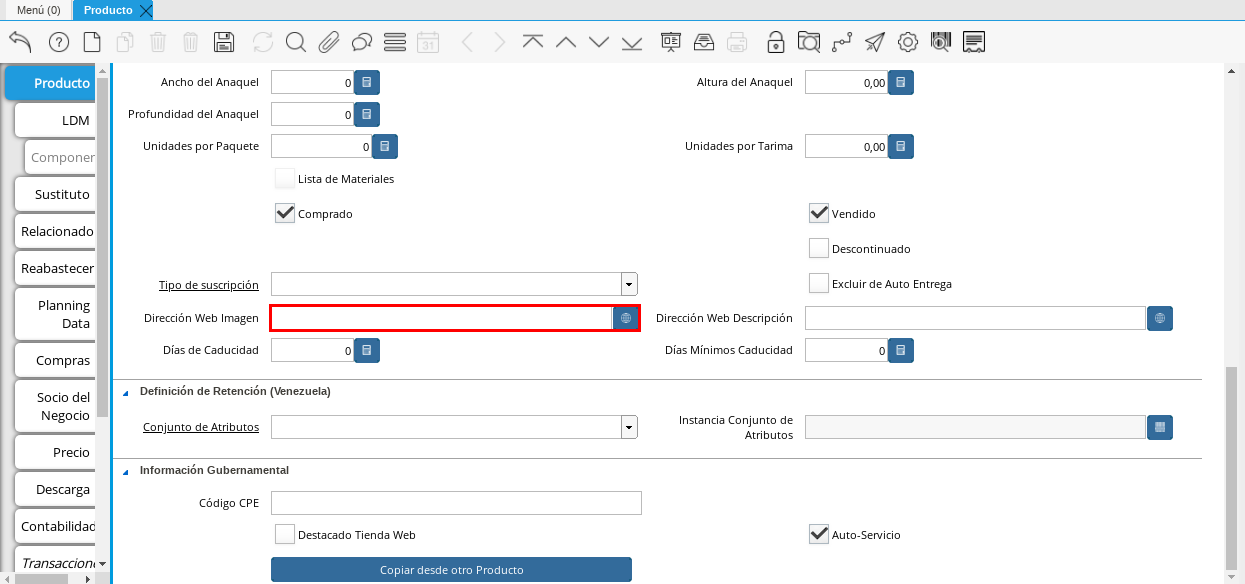
Image 41. Web Address Field Image
Enter in the "Web Address Description" field, the url of the Product description.
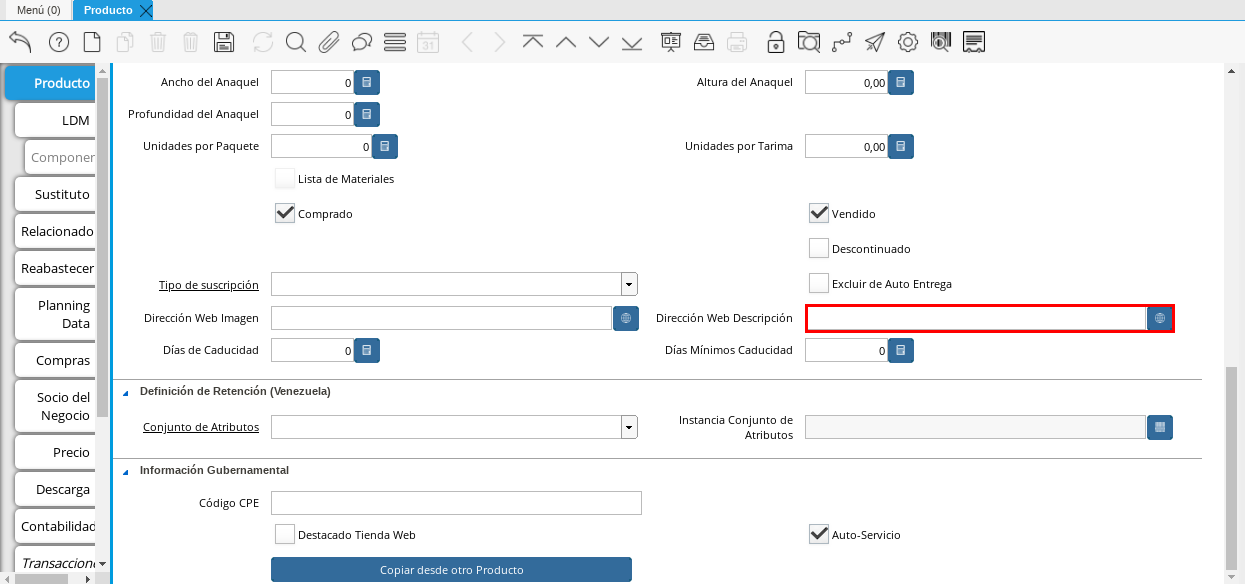
Image 42. Web Address Field Description
Enter in the "Expiration Days" field, the number of days availability limit or guarantee of the product you are registering.
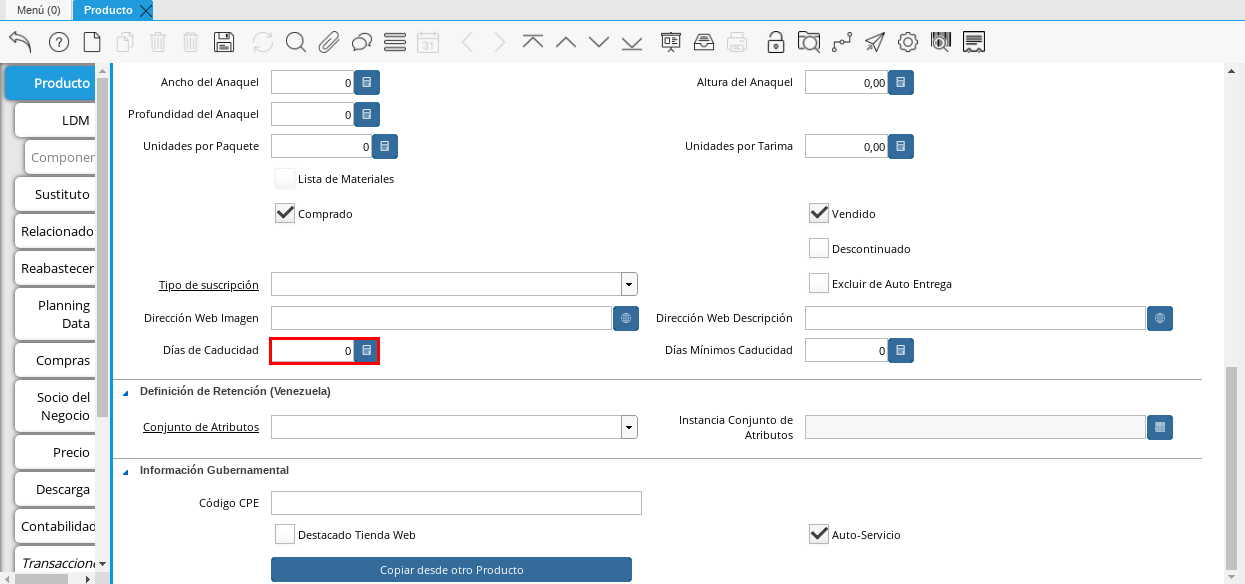
Image 43. Expiration days field
Enter in the field "Minimum Expiration Days", the number minimum days limit of availability or guarantee of the product that is registering.
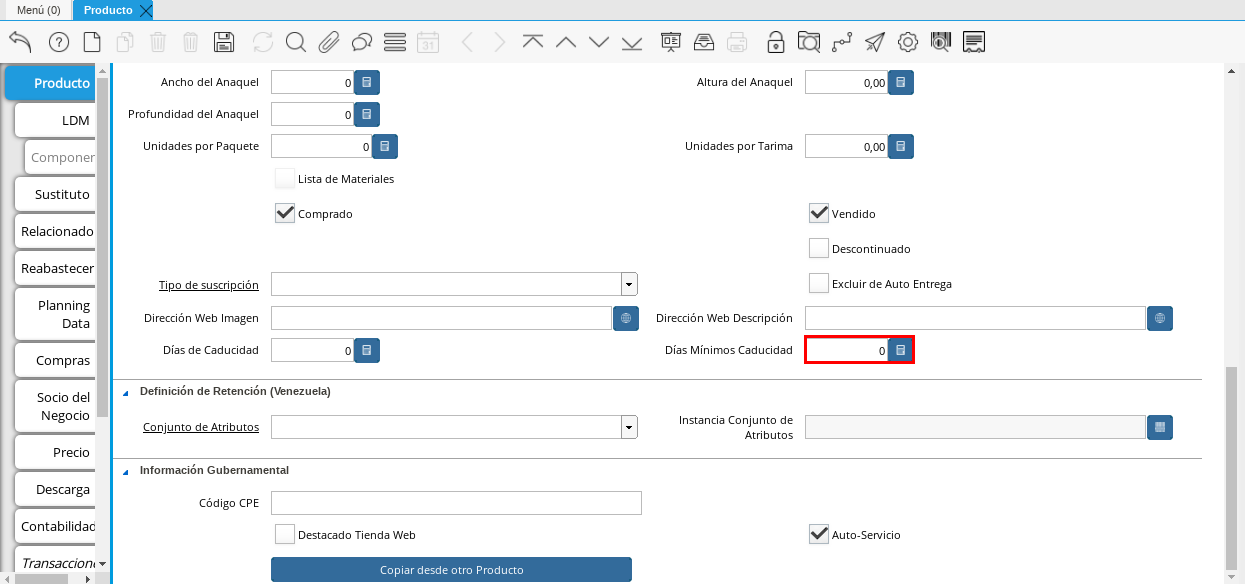
Image 44. Minimum Days Expiration field
Select in the field "Set of Attributes", the attribute of the product you are registering.
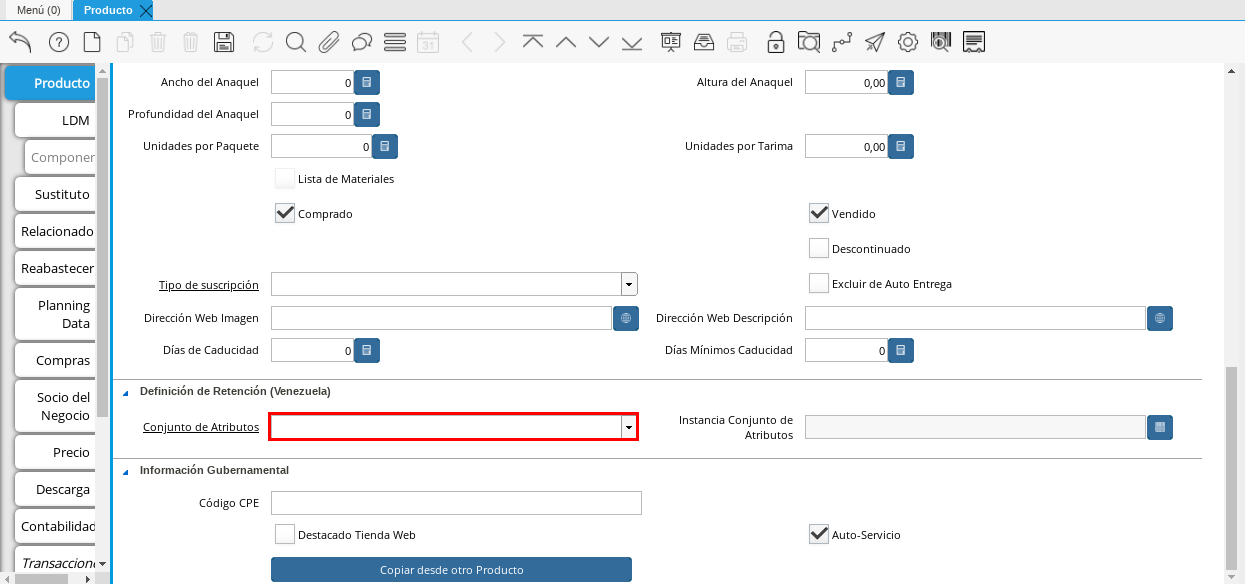
Image 45. Set of Attributes Field
Select in the "Attribute Set Instance" field, the set of attributes belonging to the product you are registering.
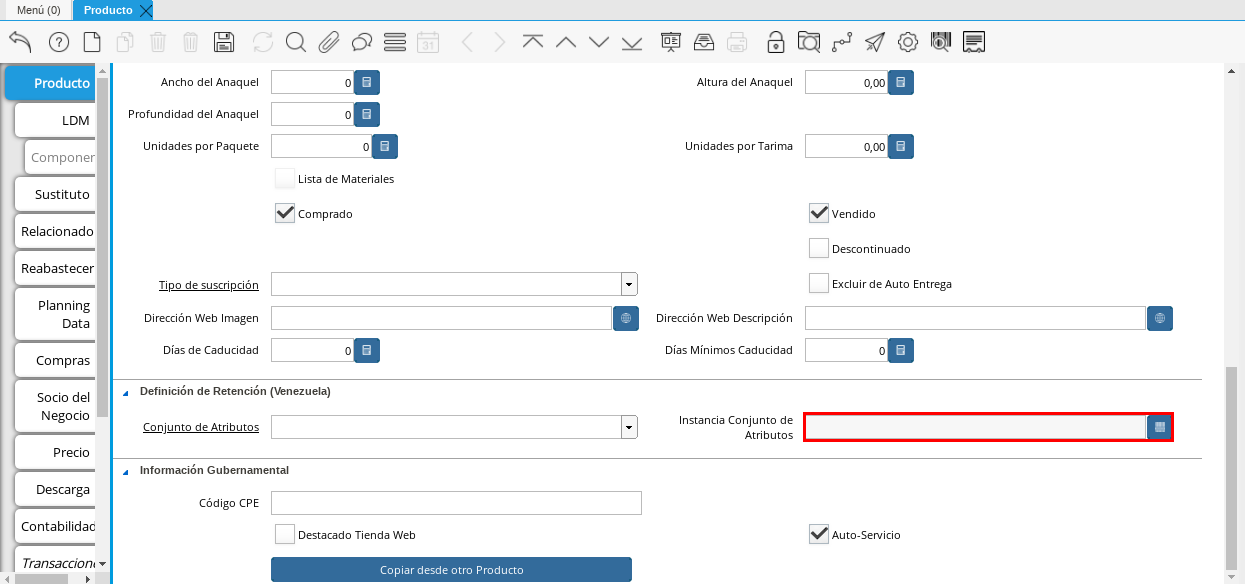
Image 46. Attribute Set Instance Field
Enter in the "CPE code" field, the CPE code belonging to to the product you are registering.
Image 47. CPE Code field
Select the "Save Changes" icon on the toolbar by ADempiere.
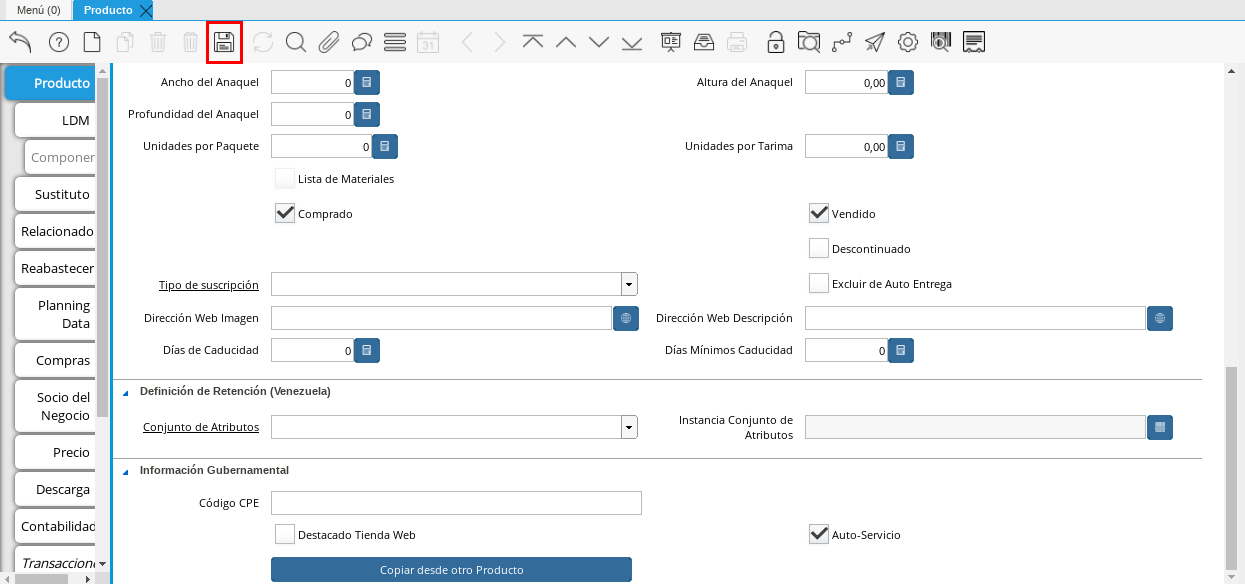
Image 48. Save Changes Icon